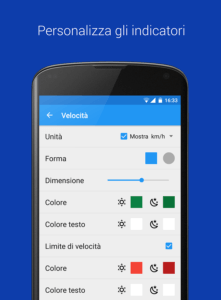Come aggiungere il tachimetro a Google Maps

Oggi vediamo come aggiungere il tachimetro a Google Maps, al momento uno dei migliori navigatori disponibili per Android,in quanto è abbastanza preciso e facile da usare e malgrado ogni tanto ci sia qualche aggiornamento con qualche bug, viene subito fixato nelle versioni successive, rimanendo come sempre uno dei navigatori TOP disponibili per Android.
Purtroppo però Google Maps, manca di una funzione che per alcuni è indispensabile o comunque molto utile, sarebbe il tachimetro, funzione molto utile non tanto per chi va in macchina, ma per chi va in bicicletta ad esempio, potrebbe essere utile sapere certi dati prestazionali. Proprio per “risolvere” questa piccola lacuna, è stato creata un’applicazione dal nome NavMeter – tachimetro Maps GPS, un’app che permette non solo di avere il tachimetro disponibile su tutti i navigatori sprovvisti di questa funzione, tra cui quindi Google Maps, ma di avere anche la funzione bussola, limiti di velocità e altitudine.
Per poter aggiungere il tachimetro a Google Maps con NavMeter – tachimetro Maps GPS, si deve innanzitutto scaricare l’applicazione da quì, selezionare l’attivazione automatica dall’app e all’apertura del navigatore, in questo caso Google Maps, comparirà un piccolo indicatore di velocità che si può spostare dove si vuole all’interno dello schermo.
Tra le altre funzioni interessanti:
- Notifica multifunzione: Permette di passare dalla modalità giorno a notte quando gli indicatori sono attivi e si possono nascondere se sono stati impostati in maniera manuale
- Personalizza gli indicatori: Gli indicatori si possono modificare in trasparenza, dimensioni, colori e forma. Può essere impostata l’unità di misura e decidere se visualizzarle o meno.
- Attiva con altre App: NavMeter – tachimetro Maps GPS, viene attivato in maniera automatica su Google Maps, se si vuole attivare anche su altri navigatori, si deve selezionare Altre App
NavMeter – tachimetro Maps GPS dispone anche della funzione HUD, che permette posizionando il terminale sotto il parabrezza dell’auto, di visualizzare (anche al buio) i valori come orario, altitudine, limite di velocità e bussola.
Cosa cambia nella versione a pagamento rispetto alla versione gratuita:
- Si possono visualizzare più di un indicatore alla volta
- Si possono visualizzare i limiti di velocità
- La personalizzazione dei colori va oltre i 20 della versione free
Ora potrai finalmente aggiungere il tachimetro a Google Maps grazie a NavMeter – tachimetro Maps GPS, se quindi su Google Maps, sentivi la mancanza di un tachimetro o dei limiti di velocità, con questa applicazione finalmente rimarrai più soddisfatto del tuo navigatore.
.