Come caricare le foto su Google Drive da Android [GUIDA]
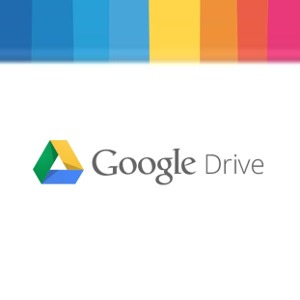
Google Drive è il cloud di Google che permette ai propri utenti di poter accedere a uno spazio di archiviazione virtuale sul cui salvare file di diverso tipo, accessibili poi da diverse piattaforme. Google Drive permette infatti di poter caricare al suo interno documenti, film, video, audio e ovviamente anche immagini e fotografie. Una volta salvati i file all’interno di Google Drive, l’utente potrà accedervi da qualsiasi piattaforma che ha il permesso ad accedere a quell’account Google e indipendentemente dalla parte del mondo in cui si trova in quel momento. In questa guida parleremo proprio di come caricare le foto su Google Drive da Android, in questo modo si avrà a disposizione uno spazio virtuale dove poter conservare le fotografie e immagini preziose, diventando quindi una valida alternativa al salvataggio su un hard disk esterno, con il vantaggio inoltre che il contenuto sarà accessibile non solo dal dispositivo da cui vengono caricate le foto, ma anche da altre piattaforme che hanno accesso all’account Google Drive usato, quindi potrebbe essere un computer, un tablet o un altro smartphone ancora. Ma come si salvano le foto su Google Drive da uno smartphone Android? Se non sai bene come fare o hai dei dubbi, continua a leggere questa guida per scoprire come caricare le foto su Google Drive da Android.
Si possono caricare le foto su Google Drive da Android usando ben tre metodi e indipendentemente dal fatto che si stia usando uno smartphone o un tablet con il sistema operativo del robottino verde. Di questi tre metodi, con due dovrai aggiungere in modo manuale le foto a Google Drive, mentre con il terzo metodo si farà uso della sincronizzazione automatica delle foto su Google Drive. Vediamo quindi quali sono questi 3 metodi per salvare le fotografie su Google Drive con Android.
| Come caricare le foto su Google Drive da Android: utilizza l’app Google Drive |
|---|
Google Drive è accessibile sia via browser che tramite l’apposita applicazione per dispositivi Android. Attraverso l’applicazione Google Drive, è possibile caricare di tutto, compresi i video (vedi anche come guardare i film e video caricati su Google Drive direttamente sulla TV) e le fotografie ovviamente. Di seguito, ecco come caricare le foto su Google Drive da Android usando l’app Google drive:
- Accertati di avere sul telefono la connessione Wi-Fi attiva o di avere un piano dati sufficiente per poter caricare le foto che ti interessano su Google Drive
- Solitamente Google Drive è già installata su uno smartphone Android, ma nel caso non avessi installata l’app in quanto usi una vecchia versione di Android o una ROM personalizzata senza Google Drive, puoi scaricarla direttamente dal Google Play Store. Scarica Google Drive dal Play Store
- Una volta che hai Google Drive sul tuo smartphone Android, puoi aprirla
- Adesso puoi caricare le foto direttamente nella directory principale di Google Drive o in alternativa all’interno di una cartella già pronta o che hai creato con un nome di tuo gradimento. Per quest’ultimo caso, tocca la cartella che ti interessa per aprirla (o creane una nuova andando su Google Drive premendo su icona circolare con il + che si trova in basso a destra > Cartella > Dai il nome alla cartella > Premi su Crea. La cartella la troverai dentro Il mio Drive e ci potrai salvare al suo interno tutti i file che ti pare, anche quelli delle fotografie ovviamente). Segui poi il passaggio successivo
- Tocca l’icona Aggiungi (icona circolare con il + che si trova in basso a destra) e dalla schermata a comparsa che appare, premi sul pulsante Carica
- Da Drive dovrebbero già apparirti dalla nuova schermata tutte le foto più recenti attraverso il suo File Manager, ma se qualcuna dovesse mancare e non dovessi vederla, puoi premere sull’icona Galleria visibile sempre nella stessa schermata per poter così accedere a tutte le foto contenute anche all’interno degli album
- Seleziona quindi le foto che ti interessa caricare dallo smartphone su Google Drive
- Attendi il tempo di caricamento del file su Google Drive
- Una volta terminato guarda la schermata principale di Google Drive e vedrai la foto visibile in primo piano o se l’hai caricata all’interno di una cartella la troverai al suo interno
- Avvia l’app da cui desideri aggiungere la foto a Google Drive
- Apri la foto che vuoi caricare su Google Drive o seleziona più foto per caricarle tutte insieme
- A questo punto dall’app devi premere sull’icona Condividi
- Cerca dal menu di condivisione la voce Drive (o l’icona Salva in Drive) nel menu, quindi una volta trovata premici sopra con il dito
- Si aprirà adesso la schermata Salva su Drive. Digita un nuovo nome della foto se vuoi cambiare quello in origine o in alternativa lascia il nome originale della foto
- Seleziona l’account Google Drive su cui vuoi salvare le foto nel caso utilizzi sullo smartphone più account Google. Inoltre, se vuoi caricare il file su una cartella precisa presente su Google Drive, seleziona la cartella in cui desideri salvare la foto. Attraverso le opzioni puoi scegliere un account o una cartella differenti
- Nel caso delle cartelle, verrai reindirizzato all’app Google Drive. Usa il pulsante Indietro che trovi in alto per poter navigare e selezionare la cartella che ti interessa. Una volta che sei nella cartella desiderata, tocca Seleziona in basso
- A questo punto verrai riportato nuovamente alla schermata Salva su Drive. Permetti il salvataggio delle foto su Google Drive toccando la voce Salva
Se hai usato uno o perchè no, entrambi i metodi appena visti per poter caricare le foto su Google Drive da Android, ti starai chiedendo magari cosa succede se rimuovi adesso le fotografie dalla Galleria. Mettiamo appunto il classico caso, dove l’utente carica le foto su Google Drive per liberare spazio di archiviazione sul telefono, se cancella le foto dalla memoria del telefono, queste verranno in automatico rimosse anche da Google Drive? La risposta secca è NO. Infatti ormai le foto sono state caricate e salvate su Google Drive, quindi indipendentemente da ciò che andrai a fare sul tuo smartphone, le foto rimarranno salvate su Google Drive fino a quando non andrai tu a cancellarle manualmente. Quindi, dopo aver caricato le foto su Drive, puoi eliminarle in sicurezza dall’app Galleria. I due non sono collegati e sincronizzati tra loro come accade ad esempio con Google Foto. Le foto una volta eliminate dallo smartphone potrai ancora visualizzarle su Google Drive e l’unico modo per rimuoverle da Google Drive sarà tramite la loro rimozione manuale.
Con il metodo successivo invece le cose cambiano, in quanto è prevista la sincronizzazione tra Google Drive e lo smartphone Android
| Come caricare le foto su Google Drive da Android: sincronizza le foto del telefono con Google Drive e le intere cartelle |
|---|
I primi due metodi funzionano abbastanza bene per poter caricare le foto su Google Drive da Android, tuttavia, hanno delle funzionalità limitate: come prima cosa Google Drive non offre una funzione per la sincronizzazione automatica delle fotografie, in secondo luogo non è possibile caricare delle cartelle su Google Drive attraverso l’uso dell’app Google Drive. Per poterlo fare infatti sarà necessario fare l’uso di Google Drive dal browser del computer. Anche se Google Drive non permette la sincronizzazione e il caricamento delle cartelle condivise con lo smartphone, questo problema è comunque aggirabile attraverso l’uso di applicazioni di terze parti che permettono di sincronizzare smartphone e Google Drive insieme non solo per quanto riguarda le foto ma anche altri tipi di file.
Tra le app di terze parti per Android che ti consiglio di usare per sincronizzare le foto salvate su un telefono Android con Google Drive ti consiglio di usare FolderSync:

- Ovviamente, nel primo passaggio è prevista la connessione e la configurazione di un account Google
- Una volta che il tuo account Google Drive, Scarica quindi l’app FolderSync dal Google Play Store e concedi tutte le autorizzazioni richieste al momento dell’installazione
- Da dentro FolderSync tocca la voce Account aggiungi > Aggiungi account
- Seleziona dall’elenco Google Drive
- Dai adesso un nome al tuo account Google Drive per un più facile riconoscimento
- Una volta impostato il nome come richiesto, tocca il pulsante Accedi al tuo account e l’app ti rimanderà alla pagina Account Google per le autorizzazioni. Quindi, premi sulla voce Consenti e il primo passaggio per la sincronizzazione automatica è già completato, infatti una volta che l’account è stato correttamente collegato ed è connesso, ti verrà mostrato nella scheda Account dell’app
Per sincronizzare le cartelle con le foto, una volta che si è correttamente configurato FolderSync, sarà necessario selezionare le cartelle che si desidera sincronizzare. Seleziona quindi le cartelle dove sono contenute le fotografie con i seguenti passaggi:
- Da dentro FolderSync tocca Cartelle sincronizzate
- Premi adesso sulla voce + Crea Cartelle sincronizzate
- Dai un Nome alla sincronizzazione dallo spazio con scritto per l’appunto Nome
- Da Tipo di sincronizzazione puoi selezionare uno tra tre tipi di sincronizzazione:
- Alla cartella remota ( se desideri che i file del tuo telefono Android vengano caricati su Google Drive tramite sincronizzazione, seleziona questa voce)
- Alla cartella locale
- Bidirezionale
- Adesso, tocca lo spazio sotto, dove c’è scritto Cartella remota e scegli il percorso in cui dovrebbero andare caricati i dati che vengono inviati (in questo caso le fotografie) dal tuo telefono Android a Google Drive
- Vai ora sullo spazio con scritto Cartella locale e seleziona le cartelle dal telefono con le foto che desideri sincronizzare con lo smartphone. Ad esempio DCIM > Camera che è la cartella di Android dove vengono salvate le foto appena scattate con la fotocamera del telefono. Per selezionare una cartella premi sull’icona con lo spunta al suo interno quando l’hai raggiunta e vedrai poi comparire il percorso della cartella da cui verranno sincronizzate le foto sul telefono direttamente sullo spazio con scritto Cartella locale
- Una volta terminati i passaggi visti sopra, premi sul pulsante Salva che trovi in basso nello schermo
- Congratulazioni, ora hai sincronizzato la cartella contenente le fotografie con Google Drive. Potrai usare l’app FolderSync per sincronizzare qualsiasi altra cartella contenente file, indipendentemente dal fatto che siano fotografie o meno. Ad esempio, potresti sincronizzare con Google Drive una cartella del tuo smartphone Android al cui interno ci sono diversi documenti che aggiungi o modifichi frequentemente sul telefono
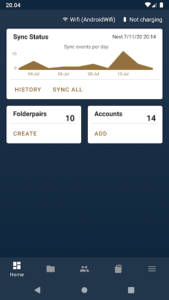


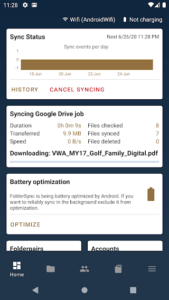
| Come caricare le foto su Google Drive da Android: conclusioni |
|---|
Siamo arrivati al termine di questa guida e abbiamo visto ben tre metodi per poter caricare le foto su Google Drive da Android. Con i primi due metodi è possibile caricare manualmente le fotografie su Google Drive in modo molto semplice, mentre invece il terzo metodo permette tramite app di terze parti (in tal caso è stata usata come esempio l’ottima FolderSync ) di poter sincronizzare la cartella delle fotografie dello smartphone direttamente con Google Drive, sincronizzando quindi il telefono con il cloud. Non ti rimane altro da fare che scegliere il metodo che ti piace di più anche se, se proprio vuoi sincronizzare le foto del tuo telefono Android con Google drive, forse sarebbe più semplice usare Google Foto che è nato proprio per questo scopo. Alla prossima guida.
