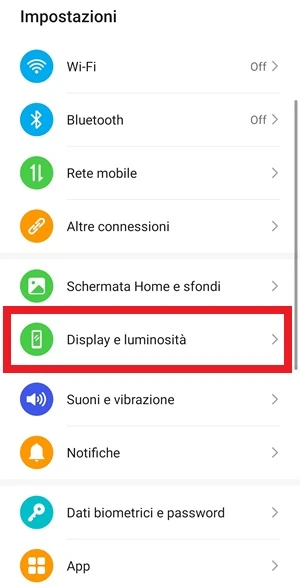Come cambiare la risoluzione di uno schermo su Android

Oggi vediamo come cambiare la risoluzione di uno schermo su Android in maniera tale da migliorare la qualità grafica di ciò che viene mostrato nello schermo di uno smartphone o di un tablet. Per fare ciò useremo una guida su come cambiare la risoluzione di uno schermo su Android senza i permessi di Root e un’altra invece dove sarà necessario il Root per poter migliorare la risoluzione dello schermo del dispositivo Android. Va detto però che nella realtà è impossibile cambiare realmente la risoluzione e la densità in quanto è una questione “fisica”, verrà solo eseguito un adattamento delle app in maniera virtuale, migliorandone la visione in quanto immagini e testi si adatteranno meglio allo schermo. Quando si vuole cambiare la risoluzione di uno schermo su Android, bisogna poi fare attenzione alle applicazioni che si usano, in particolare quelle di sistema, se non sono adatte alla risoluzione da noi impostata virtualmente, potrebbero portare a degli errori nel loro funzionamento. Ma tale modifica della risoluzione, potrebbe essere utile nel caso di app che sono state create per dispositivi per una maggiore risoluzione, in tal caso vengono ingannate dalla risoluzione virtuale impostata, potendo così essere utilizzate anche su dispositivi che nativamente non le supportano.
Un altro vantaggio del cambio di risoluzione, nel caso si voglia passare a un downgrade, ad esempio da una risoluzione 2K a una Full HD è quella di un consumo minore di batteria, possibili minori lag e surriscaldamenti del dispositivo, inoltre il sistema sembrerà più veloce e fluido, unico problema è che come abbiamo visto poco fa, una risoluzione non adatta al dispositivo, perché nativamente nasce con una sua risoluzione, potrebbe creare dei conflitti ed errori con l’utilizzo delle applicazioni installate. Consiglio quindi di cambiare la risoluzione di uno schermo su Android solo se si sa bene cosa si sta facendo in quanto non sempre un cambio di risoluzione potrebbe portare a dei vantaggi, ma anche a dei seri problemi di funzionamento delle applicazioni e del sistema stesso, ma in tal caso dovrebbe essere sufficiente fare un ripristino della risoluzione originale del dispositivo per riportare tutto alla normalità. Ovviamente consiglio di fare un bel backup prima di iniziare con queste guide per cambiare la risoluzione di uno schermo su Android.
| Prova dalle impostazioni del telefono a cambiare la risoluzione del display |
|---|
Alcuni smartphone Android permettono la modifica della risoluzione del display direttamente dalle impostazioni generali del dispositivo, questo senza attivare i permessi di Root. Ecco come vedere se il tuo telefono ha questa funzione:
- Tocca l’icona delle Impostazioni dello smartphone. In genere è quella che ha disegnato un ingranaggio
- Vai su Display e luminosità
- Premi quindi sulla voce Risoluzione schermo
- Normalmente è impostata la risoluzione intelligente, questo permette allo smartphone di poter cambiare la risoluzione dello schermo così da poterla ridurre o aumentare a seconda del bisogno, facendo così risparmiare batteria. Se si vuole modificare la risoluzione del display si può però attivare la regolazione manuale, in questo caso è possibile scegliere tra una risoluzione alta di 2340 x 1080 oppure bassa 1560 x 720
Il tuo smartphone però potrebbe non avere questa funzionalità che permette di poter regolare manualmente la risoluzione dello schermo dalle sue impostazioni. In tal caso puoi provare i metodi successivi a questo che prevedono un modo senza Root e con i permessi di Root attivi.
| Cambiare la risoluzione di uno schermo su Android senza Root |
|---|
Procediamo con questa guida per poter cambiare la risoluzione di uno schermo su Android senza Root. Per fare ciò ci dovremo servire di ADB e Fastboot installato sul PC. Vediamo come procedere:
- Scarica ADB e Fastboot su un PC con sistema operativo Windows
- Sullo smartphone attiva le Opzioni sviluppatore andando su Impostazioni > Informazioni sul dispositivo > Premi 7 volte su Numero build fino alla loro attivazione > Torna indietro sulle Impostazioni > Entra su Opzioni sviluppatore > Attiva il Debug USB
- Collega lo smartphone Android al PC usando il cavo USB
- Apri il Prompt dei comandi di Windows
- Dal Prompt dei comandi controlla che lo smartphone e il computer comunichino tra loro digitando adb devices seguito dal tasto Invio. Se il telefono appare nella lista continua a seguire questa guida, diversamente ripeti la procedura e se necessario controlla i driver, lo stato del cavo usb, accertati del perché i due dispositivi mancano di comunicazione
- Adesso per poter cambiare la risoluzione di uno schermo su Android senza Root non devi fare altro che scrivere dal Prompt dei comandi il comando adb shell wm size X*Y dove al posto di X*Y devi inserire le dimensioni che ti interessano. Una volta impostata la risoluzione virtuale interessata premi sul tasto Invio
- Per modificare invece la densità del display, devi digitare sempre dal Prompt dei comandi, il comando adb shell wm density DPI, inserendo al posto di DPI il valore che ti interessa avere su schermo. Una volta inserito il valore desiderato, premi sul pulsante Invio
- A questo punto, inseriti tutti i valori che riguardano risoluzione e densità dello schermo, per poter rendere attive le modifiche non rimane altro che fare un riavvio del sistema Android. Per fare ciò scrivi sul Prompt dei comandi il comando adb reboot e attendi il riavvio del sistema operativo Android e se tutto è stato fatto correttamente sarai riuscito a cambiare la risoluzione di uno schermo su Android senza Root.
Come già detto però, se si sbaglia la risoluzione e la densità e se le applicazioni, in particolare quelle di sistema, non sono progettate per poter interagire con una certa risoluzione dello schermo, potrebbero generare degli errori che comprometterebbero l’utilizzo del sistema operativo Android. In tal caso, se ci sono problemi durante l’utilizzo e magari compare qualche errore si può sempre ripristinare la situazione allo stato iniziale con un reset delle impostazioni che sono state inserite dal Prompt dei comandi. Per fare ciò non devi fare altro che:
- avviare il Prompt dei comandi di Windows
- collegare nuovamente lo smartphone al PC usando il cavo USB
- una volta che i dispositivi comunicano tra loro, dal Prompt dei comandi digita:
adb shell wm size reset > Premi sul tasto Invio
adb shell wm density reset > Premi sul tasto Invio
adb reboot > Premi sul tasto Invio
Dopo il riavvio, il dispositivo Android riporterà i valori di risoluzione e densità a quelli originali, risolvendo così ogni problema di incompatibilità del sistema o delle app con la risoluzione che avevi impostato in precedenza.
| Cambiare la risoluzione di uno schermo su Android con i permessi di Root |
|---|

- accertati di avere i permessi di Root attivi sul dispositivo Android a cui vuoi cambiare la risoluzione (se non hai ancora i permessi di Root sul tuo device, puoi cercare la guida sulla sezione modding di megapk.it)
- sullo smartphone scarica l’app Screen Shift dal Google Play Store
- avvia l’applicazione e concedi i permessi di Root
- una volta dentro l’app Screen Shift, attiva le modifiche che imposterai con l’apposito switch
- attiva anche lo switch di Resolution e imposta i valori che ti interessa avere per quanto riguarda la risoluzione dello schermo (larghezza x altezza), quindi premi sul pulsante a forma di cerchio e lo spunta al centro. Ti verrà mostrato un messaggio a indicare che in caso di problemi, si dovranno attendere 15 secondi per riportare la situazione alla risoluzione originale del dispositivo. Se invece la risoluzione impostata di va bene, potrai accettare la nuova risoluzione che hai impostato
- Da Screen Shift puoi attivare e impostare anche la percentuale di overscan su ciascuno dei 4 lati dello schermo con dei valori che vanno da 0 a 100
- Alla voce Density invece potrai impostare la densità desiderata
Una particolarità molto interessante di Screen Shift poi, è che si possono impostare diverse risoluzioni a seconda dell’applicazione usata. Puoi infatti usare la risoluzione standard del tuo dispositivo per un uso normale, home ecc., ma se apri una determinata applicazione a cui hai voluto modificare la risoluzione, ad esempio un gioco, verrà caricata la risoluzione speciale che gli hai impostato, mentre il resto delle applicazioni, la home ecc., non subiranno alcuna modifica.



Le modifiche possono essere avviate al boot del sistema operativo e puoi essere avvisato tramite icona di notifica quando Screen Shift è in funzione, è inoltre possibile salvare il profilo appena creato e caricare la risoluzione solo quando necessario, cosa che può essere molto utile ad esempio quando si vuole rendere più leggero un gioco con una risoluzione meno importante che a condizione di una grafica meno particolareggiata, potrebbe però rendere migliore l’esperienza di gioco con una maggiore fluidità, velocità e leggerezza.