Come usare la micro SD come memoria interna su Galaxy S7 e S7 EDGE

In questa guida, vedremo come usare la scheda micro SD come memoria interna sui dispositivi Galaxy S7 e S7 EDGE. Samsung ha reintrodotto il supporto per le schede micro SD con questi modelli, tuttavia, nonostante il sistema operativo Android Marshmallow supporti questa funzionalità, esiste una limitazione significativa perché la scheda micro SD può essere usata solo come memoria esterna e non quella interna. Questo significa che la micro SD può essere utilizzata solo per archiviare dati come foto, video e per spostare alcune applicazioni, senza la possibilità di espandere direttamente la memoria interna del dispositivo.
Grazie a questa guida, potrai però superare questa limitazione e configurare la tua scheda micro SD come memoria interna sui Galaxy S7 e S7 EDGE. Questo ti permetterà di espandere lo spazio di archiviazione del tuo dispositivo in modo più efficiente e di utilizzare appieno la capacità di memoria della tua scheda SD. Potrai inoltre scegliere se utilizzare lo spazio di archiviazione della scheda SD in maniera completa o solo parziale, a seconda delle tue esigenze.
Prima di iniziare, assicurati di soddisfare i seguenti requisiti:
- Dispositivo Galaxy S7 o S7 EDGE con una batteria sufficientemente carica (almeno al 50%);
- Scheda micro SD con una capacità adeguata alle tue esigenze di archiviazione;
- Cavo USB per poter collegare il telefono al computer;
- Computer con sistema operativo Windows;
- Software ADB e Fastboot (Minimal) installato sul computer. Questo strumento è necessario per eseguire comandi dal computer al dispositivo Android
Vediamo quindi come usare la micro SD come memoria interna su Galaxy S7 e S7 EDGE:
- Prima di procedere con la guida, accertati di avere ADB e Fastboot (Minimal) installato e funzionante sul PC, inoltre ovviamente serve avere disponibile una Micro SD che più è veloce e meglio è e che sia adatta al Samsung Galaxy S7/EDGE
- Attiva il Debug USB dello smartphone andando su Impostazioni > Info telefono > Premi 7 volte su Numero Build fino a quando non appare la pop up a indicare che sono attive le Opzioni sviluppatore, ora torna indietro e vai su Impostazioni > Opzioni sviluppatore > Attiva Debug USB
- Se stai usando una Micro SD con dati salvati al suo interno come foto, video ecc., provvedi prima di tutto a fare un backup di tutto il contenuto e spostalo su PC
- Una volta che è stato eseguito il backup del contenuto della Scheda SD, si può procedere nel formattarla
- Ora decidi se vuoi partizionare la carta e usare solo una parte della sua memoria come memoria interna, mentre l’altra parte viene riconosciuta come memoria esterna o se utilizzare l’intero spazio di archiviazione della Scheda SD come memoria interna
- Collega lo smartphone al Pc tramite cavo USB
- Apri il prompt dei comandi ed esegui il comando adb shell
- Adesso eseguendo il comando sm list-disks, si riceverà una immagine come quella in figura sotto e di cui si deve prendere nota degli ID che nell’esempio corrispondono a 179:160 e che verranno utilizzati nei seguenti passaggi, ma ovviamente con i valori reali ottenuti, non quelli dell’esempio
- Adesso si può passare alla partizione della Scheda SD che come già detto sopra, si deve decidere se utilizzare l’intero spazio di archiviazione disponibile o se utilizzarne solo una parte come interna, mentre l’altra parte rimarrà riconosciuta come memoria esterna
- Se si decide di utilizzare l’intera Scheda SD come memoria interna, si deve usare il comando sm partition disk:179:160 private (sostituisci 179:160 con gli ID reali ottenuti dal comando sm list-disks)
- Se invece si decide di partizionare al 50% la Scheda SD, si deve usare il comando sm partition disk:179:160 mixed 50 (sostituisci 179:160 con gli ID reali ottenuti dal comando sm list-disks)
- Adesso si deve attendere che termini il processo che dovrebbe durare qualche minuto, quindi una volta terminato, vai su Impostazioni > Impostazioni aggiuntive > e su Memoria del dispositivo dovrebbero essere visibili i nuovi valori della memoria interna, purtroppo nel totale errati e non corrispondenti alla realtà come si può vedere nella figura sotto, ma nonostante ciò tutto funziona in maniera corretta.
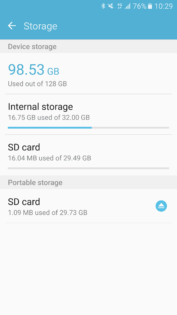
- Per chi volesse avere una reale visione di come sono utilizzate le partizioni, si può scaricare l’APK da installare manualmente dell’applicazione FreeSpace da questo LINK
- Le applicazioni una volta effettuata la modifica, verranno installate in maniera automatica nella memoria con maggiore capacità o in alternativa è possibile spostare le app manualmente nella nuova memoria interna. Ricorda però che la vera memoria interna, non quella ottenuta dalla Scheda SD, è sempre più veloce.
Attenzione! Megapk.it non si prende alcuna responsabilità in caso di brick o perdita di dati dovuti a un cattivo uso o male interpretazione di questa guida da parte dell’utente.


