Come aggiungere uno sfondo alle videochiamate su Google Meet [GUIDA]
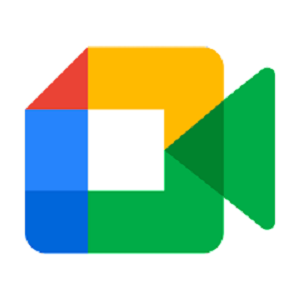
Oggi vedremo come aggiungere uno sfondo alle videochiamate su Google Meet. Proprio come si può cambiare lo sfondo delle videochiamate su app come ad esempio Zoom, la stessa cosa è possibile farla anche con Google Meet. Questa funzione che permette di avere alle proprie spalle uno sfondo diverso da quello reale durante una videochiamata, inizialmente era disponibile solo per la versione di Google Meet per il computer, ma ora, è possibile cambiare lo sfondo di una videochiamata anche dall’app Google Meet per i dispositivi Android e iPhone, anche se in questa guida ci concentreremo soltanto su come aggiungere uno sfondo alle videochiamate su Google Meet. Vediamo quindi di seguito come procedere.
A volte si vuole effettuare una videochiamata, senza però far vedere agli altri ciò che c’è alle proprie spalle, ed è qui che viene in aiuto la funzione di Google Meet che permette di poter impostare uno sfondo personalizzato. Il cambio dello sfondo può essere necessario se si sta in una stanza disordinata; si vuole dare alla videochiamata un aspetto più professionale; si vuole mostrare una grafica alle proprie spalle; si ha bisogno di mostrare uno sfondo come se si stesse in una zona diversa da quella reale e così via. Sono tante le ragioni per cui si può aver bisogno di aggiungere uno sfondo alle videochiamate su Google Meet. Prima però di iniziare con questa guida, dovresti assicurarti di avere installata l’ultima versione di Google Meet sul tuo dispositivo Android, diversamente se hai una versione troppo obsoleta dell’app potresti non poter fare uso delle ultime funzioni che sono state aggiunte dal Team Google. Puoi aggiornare Google Meet direttamente dalla pagina del Play Store dell’app.
| Come aggiungere uno sfondo alle videochiamate su Google Meet: come si cambia lo sfondo su Google Meet per Android con uno precaricato nell’app |
|---|
Attraverso l’uso di uno sfondo precaricato da usare su Google Meet, è possibile nascondere l’ambiente circostante e rendere le proprie videochiamate più belle e professionali. Di seguito trovi indicati tutti i passaggi necessari per poter cambiare lo sfondo dall’app Google Meet per Android usando gli effetti già precaricati nell’applicazione:
- Per prima cosa è necessario che accedi all’app Google Meet per Android premendo con il dito sull’icona apposita
- Partecipa a una riunione in videochiamata o avviane una nuova
- Una volta che ti sei unito a una videochiamata, premi sulla tua finestra di anteprima che si trova in basso a destra
- La finestra di anteprima, verrà quindi ingrandita a tutto schermo. Scorri verso destra nel menu Effetti che si trova in basso per poter così visualizzare le diverse opzioni per applicare gli sfondi virtuali
- Seleziona ora uno sfondo virtuale di tuo gradimento tra i modelli statici e dinamici considerando però che uno sfondo statico è più indicato se si ha una connessione internet non troppo veloce
- Una volta selezionato lo sfondo verrà applicato alle tue spalle
| Come aggiungere uno sfondo alle videochiamate su Google Meet: come si imposta uno sfondo personalizzato su Google Meet per Android |
|---|
Nella precedente sezione abbiamo visto come impostare uno sfondo statico o dinamico che si trova già precaricato nell’app Google Meet per Android, ma se si volesse usare invece uno sfondo personalizzato? In tal caso Google Meet ti da la possibilità di farlo. Immagina di dover organizzare un seminario online per i tuoi studenti o che devi presentare qualcosa per la tua azienda. In tal caso, attraverso Google Meet puoi aggiungere un’immagine di sfondo virtuale che dia maggior risalto all’argomento che devi trattare e che sia adatta al tema della tua presentazione o del seminario.
Ecco di seguito i passaggi che sono necessari per aggiungere uno sfondo personalizzato dall’app Google Meet:
- Accedi all’app Google Meet per Android toccando la sua icona
- Avvia quindi la videochiamata
- Tocca adesso l’anteprima della tua videochiamata in basso a destra
- Una volta ingrandita l’anteprima ti verrà mostrata anche la funzione Effetti con sotto quelli che puoi selezionare. Si tratta però degli effetti precaricati e se vuoi usare quelli personalizzati devi premere sul simbolo + che trovi sempre sotto la sezione degli effetti
- Dalla nuova schermata che appare, puoi selezionare l’immagine o il video che ti piacerebbe utilizzare come sfondo personalizzato per le tue videochiamate. Scegli quello che più ti piace
- Una volta applicato, lo sfondo personalizzato da te scelto verrà mostrato alle tue spalle
| Come aggiungere uno sfondo alle videochiamate su Google Meet: come rimuovere uno sfondo personalizzato su Google Meet per Android |
|---|
Vuoi smettere di usare lo sfondo virtuale che hai impostato su Google Meet per apparire alle tue spalle e lo vuoi eliminare? In tal caso potrai farlo e lo sfondo virtuale verrà rimosso e comparirà al suo posto solo lo sfondo reale che si trova alle tue spalle. Vediamo quindi come rimuovere uno sfondo personalizzato per le videochiamate su Google Meet per Android seguendo questi passaggi:
- Avvia l’app Google Meet
- Avvia una videochiamata
- Tocca l’anteprima della videochiamata con la tua fotocamera e che trovi in basso a destra
- Dalla sezione Effetti potrai vedere anche lo sfondo personalizzato che vuoi eliminare. Toccalo a lungo fino a quando non ti appare un messaggio sullo schermo dove ti viene chiesto se vuoi cancellare la tua immagine personalizzata come sfondo. Premi su SI
- Lo sfondo virtuale personalizzato che hai aggiunto verrà a questo punto eliminato dall’app Google Meet. Quando vuoi, puoi aggiungere un nuovo sfondo utilizzando gli stessi passaggi sopra menzionati
| Come aggiungere uno sfondo alle videochiamate su Google Meet: conclusioni |
|---|
Se stai utilizzando Google Meet attraverso l’applicazione per Android, ti sarà possibile riuscire a partecipare a una videochiamata anche se non ti trovi davanti a un pc, ma hai comunque con te uno smartphone o tablet Android. L’aggiunta di uno sfondo virtuale al posto di quello reale, ti darà modo di rendere le tue videochiamate più belle e adatte a un uso professionale. Se hai delle difficoltà ad aggiungere uno sfondo personalizzato usando lo smartphone, puoi scegliere di sfocare l’ambiente circostante durante le videochiamate di Google Meet, così da mettere a fuoco solo la tua immagine. Tuttavia, l’aggiunta di uno sfondo personalizzato che appare alle tue spalle può fare una grande differenza se devi presentarti di fronte a un pubblico. Scegli quindi lo sfondo che preferisci e usalo per le tue videochiamate su Google Meet. Alla prossima guida.
