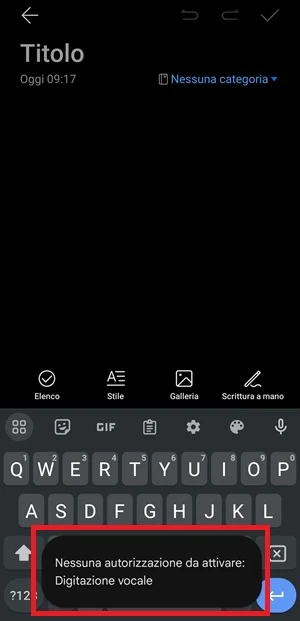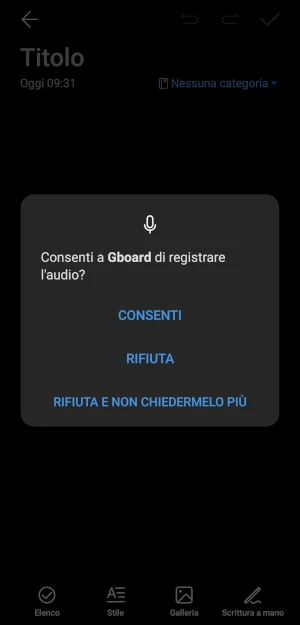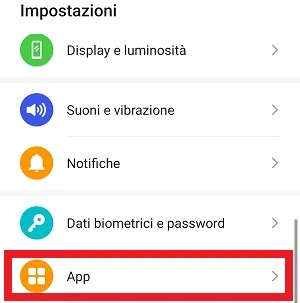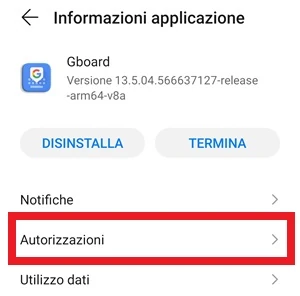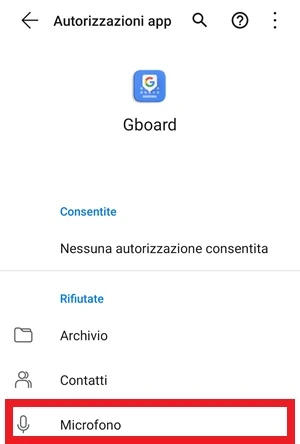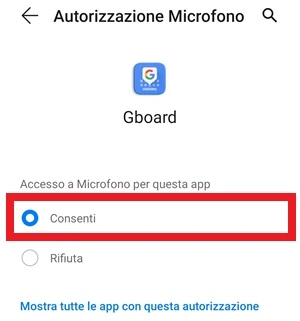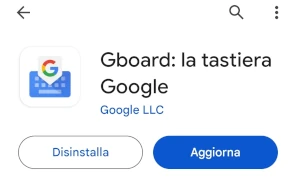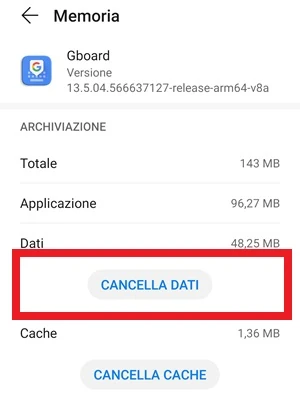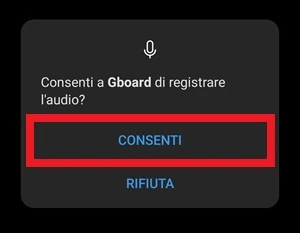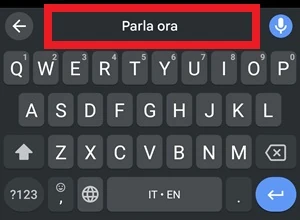Come risolvere su Gboard Nessuna autorizzazione da attivare: Digitazione vocale

Oggi con questa nuova guida per i dispositivi Android vedremo di affrontare un problema che può fare la sua comparsa quando si utilizza la tastiera di Google. In particolare vedremo di risolvere il messaggio di errore “Nessuna autorizzazione da attivare: Digitazione vocale” che appare quando si vuole fare uso della digitazione vocale di Gboard. Questa funzione disponibile per la tastiera Gboard di Google, permette di poter trasformare ogni parola che viene pronunciata in testo e per farlo basterà premere sull’apposito pulsante con l’icona del microfono, in questo modo sarà possibile scrivere qualcosa senza per forza digitare con la tastiera, ma semplicemente sarà sufficiente parlare e le parole pronunciate verranno trasformate in testo dalla Gboard.
A primo impatto il messaggio di errore che appare con scritto “Nessuna autorizzazione da attivare: Digitazione vocale” potrebbe far pensare giustamente che manchi qualche permesso che invece si sarebbe dovuto dare, ma purtroppo invece questo può accadere anche se sono state fornite tutte le autorizzazioni che sono state richieste dalla tastiera Gboard. Ovviamente quando viene mostrato l’errore per l’utente non è possibile scrivere con la tastiera pronunciando le parole. Se la digitazione vocale di Google non funziona, continua a leggere questa guida in quanto vedremo adesso quali sono tutte le soluzioni da provare per riuscire a risolvere questo problema.
| Come risolvere su Gboard “Nessuna autorizzazione da attivare: Digitazione vocale”: come si presenta l’errore |
|---|
Iniziamo con il dire che attivare la digitazione vocale è molto semplice se si utilizza la Gboard come tastiera su uno smartphone Android. Basta infatti aprire un’applicazione dove è previsto l’uso della tastiera, ad esempio l’app SMS o WhatsApp o ancora il browser che usi per navigare sui siti internet. Ti basta quindi attivare la funzione che permette la digitazione vocale toccando l’apposita icona con il microfono . Ad esempio come puoi vedere nell’immagine sotto, dal blocco notes viene attivata la digitazione vocale di Gboard toccando l’icona con il microfono:
Normalmente toccando il pulsante del microfono dovresti riuscire ad attivare la funzione, quindi poter parlare in modo che tutto ciò che dici venga scritto dalla tastiera, ma invece, nonostante abbia fornito a Gboard l’autorizzazione per poter accedere al microfono, ricevi il messaggio di errore “Nessuna autorizzazione da attivare: Digitazione vocale“.
Questo messaggio che potrebbe apparire in alcuni casi anche se hai fornito i permessi richiesti da Gboard, ti impedisce di poter usare la digitazione vocale, ma ecco quali sono le soluzioni che puoi provare per riuscire a risolvere.
| Come risolvere su Gboard “Nessuna autorizzazione da attivare: Digitazione vocale”: assicurati di aver dato il permesso richiesto dall’app per usare il microfono |
|---|
Come prima cosa devi assicurarti di aver fornito l’autorizzazione a Gboard per poter accedere al microfono dello smartphone. Se infatti non hai dato il permesso e hai premuto su Rifiuta, ti ritroverai ogni volta che premi il pulsante con il microfono della tastiera la finestra da cui ti viene chiesto di fornire l’autorizzazione a Gboard per accedere al microfono.
Da questa finestra se vai a premere su Rifiuta, ogni volta che andrai a toccare il microfono della Gboard ti apparirà nuovamente la richiesta di consenso per la registrazione dell’audio tramite il microfono e quindi potrai risolvere toccando il pulsante Consenti per poter usare la digitazione vocale con Gboard, ma se andrai a premere su Rifiuta e non chiedermelo più, ogni volta che andrai a premere sul microfono non ti apparirà più la richiesta di autorizzazione da parte di Gboard per poter usare il microfono, ma comparirà invece il messaggio di errore “Nessuna autorizzazione da attivare: Digitazione vocale“, non dandoti più la possibilità diretta di poter concedere il permesso necessario.
Se dalla finestra “Consenti a Gboard di registrare l’audio?” hai premuto sul pulsante Rifiuta e non chiedermelo più, puoi comunque porre rimedio e liberarti dell’errore “Nessuna autorizzazione da attivare: Digitazione vocale” seguendo questi semplici passaggi indicati di seguito:
- Tocca l’icona delle Impostazioni del telefono
- Scorri adesso verso il basso e tocca la voce App
- Seleziona ora la voce App o Gestione app a seconda dell’interfaccia utente del telefono Android
- Dall’elenco con tutte le applicazioni installate sul dispositivo cerca l’applicazione Gboard e toccala quando la trovi
- Dovresti trovarti ora nella schermata Informazioni applicazione. Premi su Autorizzazioni
- Tocca ora la voce Microfono
- Adesso dalla successiva schermata premi su Consenti
- Ora apri la tastiera Gboard, premi sull’icona con il microfono e non dovresti più visualizzare il messaggio “Nessuna autorizzazione da attivare: Digitazione vocale“
| Come risolvere su Gboard “Nessuna autorizzazione da attivare: Digitazione vocale”: aggiorna Gboard |
|---|
Potresti aver fornito correttamente l’autorizzazione a Gboard per poter accedere al microfono e poter così registrare l’audio, ma ugualmente ti vedi comparire il messaggio di errore con scritto “Nessuna autorizzazione da attivare: Digitazione vocale“. Magari hai anche controllato seguendo i passaggi visti nella sezione sopra per capire se al microfono hai fornito il permesso richiesto e nonostante il consenso dato in precedenza non riesci ugualmente a usare la digitazione vocale di Gboard dal tuo smartphone Android.
Potrebbe esserci un bug in tal caso sull’app Gboard e questo potrebbe dare origine al problema, ma potresti facilmente risolvere aggiornando Gboard all’ultima versione che è stata rilasciata. Se infatti il bug era conosciuto e quindi è stato corretto ti basterà aggiornare per non visualizzare più il messaggio che ti impedisce di usare la digitazione vocale.
Accedi quindi nel Play Store e vai nella pagina di download di Gboard, quindi se vedi il pulsante Aggiorna toccalo per aggiornare l’applicazione alla sua ultima versione che è stata rilasciata.
Una volta aggiornata l’app Gboard, se c’era un bug nella versione precedente che ti impediva di poter usare la digitazione vocale, adesso tutto dovrebbe funzionare. Quindi toccando il pulsante del microfono della tastiera Gboard dovresti riuscire a trasformare le tue parole in testo, ma se nemmeno questa soluzione avesse funzionato con te, prova allora quella successiva.
| Come risolvere su Gboard “Nessuna autorizzazione da attivare: Digitazione vocale”: cancella i dati dell’applicazione |
|---|
Se la digitazione vocale non funziona con Gboard e ricevi il messaggio “Nessuna autorizzazione da attivare: Digitazione vocale“, un’altra cosa che puoi fare consiste nel cancellare i dati della tastiera di Google. Procedendo resetterai praticamente la tastiera Gboard e potrai anche dare nuovamente il consenso per poterle permettere l’accesso al microfono.
Vediamo quindi come procedere per cancellare i dati dell’app Gboard:
- Accedi alle Impostazioni del tuo telefono Android toccando l’icona con l’ingranaggio
- Vai ora su App > App (o Gestione app)
- Seleziona Gboard dalla lista che ti viene mostrata con tutte le applicazioni installate
- Adesso devi premere con il dito su Memoria
- Ora devi toccare il pulsante con scritto Cancella dati. Questa operazione ti permetterà in contemporanea di svuotare anche la cache e l’app Gboard verrà resettata
- Adesso apri l’app Gboard e tocca l’icona con il microfono
- Quando richiesto dai l’autorizzazione all’app Gboard per poter registrare l’audio e quindi poter accedere al microfono
- Una volta dato il permesso a Gboard potrai usare la digitazione vocale. Toccando il microfono ti apparirà la scritta “Parla ora” a indicare che adesso la digitazione vocale della tastiera Gboard sta funzionando. Pronuncia qualcosa e le parole verranno digitate dalla tastiera direttamente
| Come risolvere su Gboard “Nessuna autorizzazione da attivare: Digitazione vocale”: conclusioni |
|---|
Abbiamo visto quali sono le soluzioni da seguire se quando si prova a usare la digitazione vocale di Gboard si riceve il messaggio di errore “Nessuna autorizzazione da attivare: Digitazione vocale“. Fortunatamente però la maggior parte delle volte il problema è facilmente risolvibile fornendo nuovamente l’autorizzazione al microfono oppure in caso di bug aggiornando l’applicazione Gboard a una nuova versione, ma nei casi più estremi potrebbe essere necessario cancellare i dati della tastiera di Google. Non ti rimane altro da fare adesso che provare ogni soluzione vista in questa guida per capire quale funziona meglio nel tuo caso. Alla prossima guida.