Come trasmettere lo schermo di Android su PC [GUIDA]
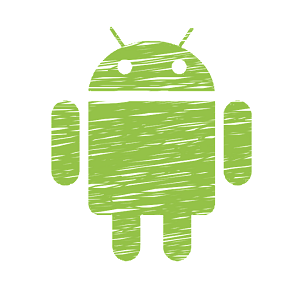
Abbiamo già visto in un’altra guida come sia possibile trasmettere lo schermo di Android sulla TV di casa, ma come si fa per poter trasmettere lo schermo di Android su PC? Sono in tanti infatti, gli utenti che vorrebbero sfruttare il monitor del proprio computer per guardare il contenuto del telefono e se tu sei tra queste persone, devi sapere che se hai una versione di Android 4.4.2 o superiore, sei già nella buona strada per poter trasmettere lo schermo di Android su PC. Considera poi che alcuni dispositivi Android hanno già la funzione per la trasmissione dello schermo dello smartphone al monitor del computer e per loro basta semplicemente accedere alla corretta impostazione, ma chi non ha questa fortuna, può comunque scaricare un’app apposita dal Google Play Store che permette di avere la stessa funzione anche sul proprio dispositivo. Ad ogni modo, che tu voglia eseguire la trasmissione di ciò che appare nello schermo del tuo telefono Android sul monitor di un PC con sistema operativo Windows 10, questa guida ti aiuterà a eseguirlo in maniera rapida e veloce. Vediamo quindi di iniziare questa guida che ti spiegherà come trasmettere lo schermo di Android su PC.
| Come trasmettere lo schermo di Android su PC: come fare con Windows 10 |
|---|
Si può trasmettere lo schermo di uno smartphone Android su computer in maniera molto semplice e senza il bisogno di cavi aggiuntivi se si è in possesso di una versione Windows 10 e per poter riuscire a trasmettere lo schermo di Android su PC faremo uso della sua app Connetti che troviamo disponibile nei suoi ultimi aggiornamenti. Prima di iniziare quindi, ti consiglio di aggiornare Windows 10 alla sua ultima versione disponibile, questo perché, se ancora non hai aggiornato il tuo sistema operativo, l’app Connetti non funzionerà, il che significa che conseguentemente questo metodo non potrà funzionare. Se per varie ragioni non vuoi aggiornare Windows 10, sarebbe meglio saltare questo metodo e provarne direttamente un altro tra gli quelli in elenco. Se invece non sai come aggiornare il tuo PC con Windows 10, prova a seguire i seguenti passaggi:
- Premendo sul menu Start
- Dalla barra di ricerca, cerca “Aggiornamento di Windows“
- Fai clic con il mouse su Windows Update o su Verifica aggiornamenti per procedere
- Puoi da qui aggiornare Windows 10 se è presente un nuovo aggiornamento effettuando il download e poi installandolo
Una volta che hai Windows 10 aggiornato, dovresti assicurati che il tuo telefono Android sia in grado di poter trasmettere i contenuti dello schermo attraverso la schermata con le impostazioni rapide che si trova abbassando la barra di stato. Per accedere al menu delle impostazioni rapide, scorri verso il basso la barra di stato scorrendo il dito dall’alto verso il basso sullo schermo e dovresti visualizzare una finestra con tutti i comandi rapidi che permettono di attivare o disattivare velocemente alcune impostazioni dello smartphone. Tra i comandi rapidi dovresti visualizzare il pulsante Cast o Trasmetti che da modo di poter trasmettere lo schermo di Android su PC, ma se il tuo telefono non dovesse averlo, ti basterà scaricare un’applicazione di terze parti che svolgerà praticamente lo stesso compito. Tra le applicazioni disponibili per Android per poter trasmettere lo schermo di Android su PC si è scelto di usare l’app ufficiale di Google, ovvero Google Cast. Procedi quindi con il download dell’app se è necessario, quindi una volta terminata la sua installazione, puoi aprire Google Cast e utilizzare la funzione Casting dall’app invece di premere sull’interruttore che alcuni smartphone hanno già sul menu di accesso rapido. Vediamo quindi di continuare per riuscire a trasmettere lo schermo di Android su PC:
- Prima di continuare, accertati che il telefono e il PC siano collegati alla stessa connessione wireless. Questo perché se il tuo smartphone non riesce a comunicare con il computer via Wi-Fi, il tuo Android non sarà in grado di trasmettere nulla al tuo PC, anche se quest’ultimo ha installato Windows 10 con l’app Connetti. Se hai un pulsante Trasmetti nel menu di accesso rapido dello smartphone, toccalo e poi vai su Altre impostazioni dalle opzioni di trasmissione. Passa quindi al tuo PC per continuare con il procedimento da lì
- Se stai trasmettendo utilizzando Google Cast, apri l’app e assicurati che sia il tuo PC Android che Windows 10 siano connessi alla stessa connessione Wi-Fi. Successivamente, tocca le tre barre orizzontali come in figura
e che trovi in alto a sinistra per poter accedere a un nuovo menu
- Tocca Trasmetti schermo/audio, quindi tocca CAST SCREEN/AUDIO nella schermata successiva. Fatto ciò, passa al tuo PC dove dovrai attendere che il computer rilevi il tuo smartphone per poter andare avanti. Se il tuo dispositivo Android non viene rilevato dal PC, prova a chiudere l’app Connetti e accedici nuovamente per avviare una nuova scansione di ricerca
- Una volta che è stata stabilita la connessione, puoi iniziare a trasmettere lo schermo di Android su PC con Windows 10 con facilità. Lo schermo apparirà nella finestra dell’app Connect non appena la connessione verrà correttamente stabilita. Se questa è la prima volta che esegui lo streaming sullo schermo del tuo PC usando un dispositivo Android, potresti dover attivare la condivisione nelle Impostazioni di connessione. Cerca un collegamento che fa riferimento a Proiezione su questo PC. Attiva l’opzione per i PC e i telefoni dando la conferma premendo su OK
Se non sei riuscito a trasmettere lo schermo di Android su PC con l’app Connetti di Windows 10, puoi provare anche la soluzione seguente:
- Smartphone e PC devono essere connessi alla stessa rete wireless
- Dal PC, prima di tutto è necessario connettere il telefono Android al computer andando su Start > Impostazioni > Telefono > Aggiungi un telefono e segui le istruzioni sullo schermo
- Sempre dal computer vai quindi su Start > Impostazioni > App > App e funzionalità > Clicca su Funzionalità facoltative > Aggiungi una funzionalità > Cerca Schermo wireless e procedi con la sua installazione
- Accedi ora all’app Connetti sul PC e dal telefono devi abbassare la tendina con tutti gli interruttori delle impostazioni rapide e premere su Trasmetti
Se queste soluzioni non hanno funzionato, c’é comunque un altro metodo che puoi provare, ma richiede l’uso di una connessione cablata.
| Come trasmettere lo schermo di Android su PC: usa un cavo OTG / Micro / Mini HDMI |
|---|
Questa soluzione è molto più semplice da attuare rispetto all’utilizzo dell’app Connetti di Windows 10, inoltre, offre anche il vantaggio di poter funzionare con quasi tutte le versioni di Windows, questo perché la connessione avviene via cavo. Per poter però seguire questo metodo, avrai bisogno di un cavo OTG, possibilmente un Micro / Mini HDMI, un adattatore OTG e ti servirà anche un mouse USB. Ti devi quindi assicurare che il tuo dispositivo Android abbia il supporto Mini / Micro HDMI, diversamente dovrai munirti di un adattatore da MHL a HDMI, un mouse USB che funziona con il tuo dispositivo Android e un cavo HDMI che si collega all’ingresso HDMI del monitor del PC. Se stai utilizzando un computer che non ha un ingresso HDMI o solo un’uscita HDMI (l’uscita HDMI non svolgerà la stessa funzione), avrai bisogno anche di un adattatore aggiuntivo. Una volta che hai tutto ciò che ti occorre, ecco come devi procedere per trasmettere lo schermo di Android su PC:
- Come prima cosa è necessario che dallo smartphone Android venga abilitato il Debug USB. Senza il Debug USB attivo, il telefono non verrà rilevato durante il tentativo di connessione. Se il Debug USB è attualmente disabilitato, puoi abilitarlo dalle Opzioni sviluppatore (Impostazioni > Informazioni sul telefono > Premi ripetutamente su Numero Build fino a quando non ricevi sullo schermo il messaggio che sei diventato uno sviluppatore)
- Adesso, trova la tua porta Micro / Mini HDMI e collega il tuo smartphone Android al monitor del PC utilizzando il cavo Micro/Mini HDMI. Se stai usando un laptop, collegherai semplicemente il cavo direttamente al laptop o all’adattatore. Per fare questo ovviamente è necessario che entrambi i dispositivi collegati siano accesi e funzionino correttamente
- Collega quindi il cavo OTG alla porta micro USB del tuo telefono Android. Con il cavo collegato, connetti il mouse USB e attendi che la connessione avvenga con successo. Una volta che la connessione è stata fatta correttamente, dovresti vedere lo schermo del tuo Android visualizzato sul tuo monitor o laptop. Puoi controllare il tuo telefono Android come faresti di solito oppure fare uso del mouse per poter accedere alle varie app e impostazioni del dispositivo telefonico. Se tutto è andato per il meglio quindi, stai trasmettendo il tuo Android al tuo PC Windows 10 o almeno al tuo monitor se non stai usando un laptop
Se il tuo telefono Android é sprovvisto di un cavo Micro / Mini HDMI, hai bisogno di un adattatore o un convertitore apposito che passa da HDMI a Micro USB. Per fortuna, il convertitore fungerà anche da cavo OTG, quindi assicurati di avere il convertitore, il mouse USB e il cavo HDMI pronti. Se viene usato un convertitore, la configurazione diventa molto più semplice poiché non si hanno tanti fili che escono dal telefono. Con il monitor / laptop e il dispositivo Android accesi, collega il convertitore al tuo Android. Uno dopo l’altro, collega il cavo HDMI dal convertitore al monitor / laptop. Saprai che è connesso quando sarai in grado di visualizzare lo schermo del tuo Android sul monitor del computer. Quindi, per non dover controllare il touchscreen con le dita che toccano il telefono, collega il mouse USB al convertitore. Ora puoi spostare il puntatore che appare e fare clic nel punto desiderato proprio come se stessi toccando lo schermo.
