Cosa fare se Google Drive segnala uno spazio di archiviazione esaurito anche se non ci sono file
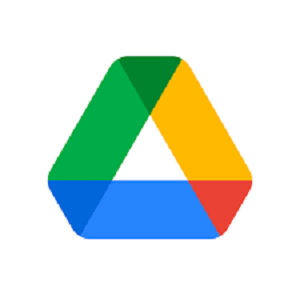
Oggi vedremo cosa fare se Google Drive segnala uno spazio di archiviazione esaurito anche se non ci sono file. Quando si ha uno spazio di archiviazione cloud, se non è che è in uso con uno spazio di archiviazione illimitato, si deve stare sempre attenti a non raggiungere il limite massimo che ci viene messo a disposizione. Questo vale anche per la memoria virtuale Google Drive che, messa a disposizione in forma gratuita da Google, permette di poterci archiviare al suo interno tutti i file che si desidera, purché non venga superato il limite di 15 GB di spazio di archiviazione gratuito. Purtroppo ci sono alcuni utenti che hanno ricevuto il messaggio di notifica da parte di Google che li avvisa che il proprio account Google Drive ha esaurito lo spazio a disposizione, solo che c’è un piccolo particolare, su Google Drive c’è tutto lo spazio disponibile possibile in quando non ci sono file salvati su di esso. Se anche tu stai riscontrando questo problema, continua allora a leggere questa guida per scoprire cosa fare se Google Drive segnala uno spazio di archiviazione esaurito anche se non ci sono file.
La notifica che viene mostrata da Google Drive quando lo spazio di archiviazione a disposizione è esaurito è molto utile, ma questo se effettivamente la memoria disponibile è piena, mentre alcuni utenti invece hanno ricevuto il messaggio di spazio esaurito anche se il proprio account Google Drive è vuoto, con nessun file salvato al suo interno. Cosa sta succedendo quindi in questo caso? Ci sono per caso dei dati nascosti, che non sono visibili all’utente ma che effettivamente hanno riempito lo spazio di archiviazione? Vediamo tutte le soluzioni più comuni che si possono provare se Google Drive segnala uno spazio di archiviazione esaurito anche se non ci sono file.
| Cosa fare se Google Drive segnala uno spazio di archiviazione esaurito anche se non ci sono file: controlla lo spazio di archiviazione effettivamente occupato da Drive direttamente dal tuo account Google |
|---|
Lo spazio di archiviazione di Google Drive, fa parte dello spazio totale di archiviazione complessivo del tuo account Google, ciò significa che i 15 GB di spazio gratuito, non è solo per il servizio Drive, ma viene usato anche da altri servizi che sono Google Foto e Gmail, motivo per cui è necessario fare una verifica per capire meglio quale servizio che stai usando di Google sta occupando lo spazio di archiviazione che hai a tua disposizione. Per controllare la memoria disponibile ti basta cliccare su questo indirizzo https://one.google.com/storage e una volta dentro puoi vedere come i 15 GB di spazio sono stati suddivisi tra Google Drive, Google Foto e Gmail.
Se noti che effettivamente Google Drive non occupa nessuno spazio, mentre Gmail e Google Foto lo hanno esaurito, dovresti cancellare qualcosa per liberare spazio di archiviazione. Ad esempio, per Gmail si potrebbero eliminare gli allegati, mentre nel caso di Google Foto, si possono convertire le fotografie da qualità originale ad alta qualità, senza più occupare quindi spazio di archiviazione (questo sarà valido però solo fino al 31 Maggio 2021). Per convertire le foto caricate su Google Foto da qualità originale ad alta qualità, basterà andare nel pannello delle Impostazioni di Google Foto, quindi selezionare Alta qualità da sotto Dimensione caricamento e a questo punto le fotografie non occuperanno più spazio di archiviazione. Dopo averlo fatto, tutte le foto su cui fai clic verranno caricate con una qualità compressa. Ad esempio, un’immagine da 10 MB originali avrà una dimensione finale di circa 2-3 MB in alta qualità una volta che Google Foto avrà terminato la conversione. Inoltre, tutte le immagini che superano i 16 megapixel verranno ridimensionate a 16 megapixel massimi, mentre la risoluzione dei video verrà limitata a 1080p.
Se quindi Google Drive segnala uno spazio di archiviazione esaurito anche se non ci sono file, potrebbe dipendere dal fatto che la memoria disponibile è occupata da Gmail o da Google Foto, ma se così non fosse, passa allora alla soluzione successiva
| Cosa fare se Google Drive segnala uno spazio di archiviazione esaurito anche se non ci sono file: controlla lo spazio di archiviazione occupato direttamente su Google Drive |
|---|
Potrebbero esserci ancora dei file caricati su Google Drive e per sapere se è così veramente, ti basta collegarti attraverso un web browser da smartphone o PC a questo indirizzo https://drive.google.com/drive/quota. Accedi quindi alla voce Archiviazione e modifica l’ordinamento dei file dal più grande al più piccolo. Se noti la presenza di alcuni file di grandi dimensioni nell’elenco, procedi alla loro rimozione. Dovresti controllare anche i file caricati su https://drive.google.com/drive/computers, dove troverai tutti i file di cui è stato eseguito il backup dal tuo computer e che ti consiglio di eliminare se non sono necessari. Tuttavia, tieni presente che se sono ancora sincronizzati con il tuo computer, verranno rimossi anche dal tuo PC
| Cosa fare se Google Drive segnala uno spazio di archiviazione esaurito anche se non ci sono file: elimina i file “orfani” |
|---|
Può capitare a volte che anche se si elimina una cartella di Google Drive, i file al suo interno non vengano eliminati e in tal caso questi file, che sono noti come file “orfani”, non siano visibili direttamente in Drive, ma si possono comunque visualizzare digitando la parola chiave “is:unorganized owner:me” direttamente dalla barra di ricerca “Cerca in drive” e se vengono visualizzati dei file, questi possono essere eliminati se non sono necessari o si possono spostare dentro a una cartella per poterli rendere visibili
| Cosa fare se Google Drive segnala uno spazio di archiviazione esaurito anche se non ci sono file: rimuovi i backup nascosti delle app di terze parti |
|---|
Se fai uso di Google Drive per eseguire i backup dei dati di applicazioni di terze parti, anche questi dati ovviamente andranno a occupare spazio di archiviazione, ma potrebbero essere non visibili all’utente. Per visualizzare tali dati nascosti, segui i passaggi che trovi elencati di seguito:
- Dal tuo browser accedi al sito web drive.google.com
- Clicca sull’icona che raffigura un ingranaggio
e che trovi in alto a destra dello schermo, quindi seleziona la voce Impostazioni
- Si dovrebbe aprire adesso una finestra popup da cui dovrai premere su Gestisci app dal lato sinistro
- Scorri adesso verso il basso e ti verranno mostrati i dati che sono occupati da queste applicazioni
- Clicca sulla voce Opzioni che visualizzi accanto all’applicazione e seleziona Elimina i dati nascosti dell’app se questo dati non sono più necessari
| Cosa fare se Google Drive segnala uno spazio di archiviazione esaurito anche se non ci sono file: svuota il cestino |
|---|
Se hai già eliminato dei file da Google Drive, devi sapere che questi non vengono rimossi in maniera permanente da subito, ma vengono trasferiti all’interno del Cestino, dove vi rimangono fino a quando questo non viene svuotato manualmente dall’utente. Se noti che quindi Google Drive ha lo spazio di archiviazione pieno nonostante abbia rimosso i file che erano salvati al suo interno, molto probabilmente sono solo stati trasferiti all’interno del Cestino, quindi dovrai svuotarlo per cancellare i file in modo definitivo. Si può svuotare il Cestino di Google Drive nei seguenti modi:
- Svuota il Cestino di Google Drive dal sito web: in questo caso ci si dovrà collegare a Google Drive dal browser del proprio smartphone, tablet o PC, quindi ecco come si deve procedere:
- Accedi dal browser al sito web Google Drive
- Premi sulla voce Cestino che trovi nella barra alla sinistra dello schermo
- Si aprirà un menu a discesa da cui potrai selezionare la voce Svuota cestino
- Adesso aggiorna la pagina e controlla lo spazio di archiviazione che adesso hai disponibile
- Svuota il Cestino di Google Drive direttamente dall’app: oltre che dal sito web, il Cestino di Google Drive può essere svuotato anche direttamente dall’app per Android:
- Accedi all’app Google Drive
- Premi sull’icona Menu
che trovi in alto a sinistra dello schermo
- Tra le varie voci che vedrai comparire c’è anche quella del Cestino. Premici sopra con il dito per accederci
- Quindi seleziona adesso tutti i file e premi sull’icona a tre punti
che trovi in alto a destra e seleziona la voce Elimina per sempre
- Riavvia il dispositivo
Se dopo aver svuotato il cestino di Google Drive, continui a notare che lo spazio di archiviazione è ancora occupato, prova a uscire e a entrare nuovamente su Google Drive e vedi se adesso viene mostrata una memoria più libera oppure se hai fatto l’operazione di svuotamento del cestino da web prova ad accedere dall’app o viceversa
| Cosa fare se Google Drive segnala uno spazio di archiviazione esaurito anche se non ci sono file: cancella dal telefono la cache di Google Drive |
|---|
Se sul tuo smartphone Android continui a visualizzare l’avviso di spazio di archiviazione esaurito su Google Drive anche se in realtà non è così, ti consiglio di provare a svuotare la cache per l’app Google Drive. Cancellare la cache non eliminerà alcun file caricato sul cloud e non verrà rimosso alcun account Google, ma verranno rimossi soltanto i file temporanei della cache, utili per caricare più velocemente l’app Drive. Vediamo come procedere per svuotare la cache di Google Drive:
- Accedi alle Impostazioni del tuo smartphone Android
- Scorri le varie voci che ti vengono mostrate nella schermata fino ad App
- Seleziona ora Gestisci app e cerca dalla sezione Tutte l’app Google Drive e accedici
- Entra adesso su Spazio d’archiviazione e premi su Svuota la cache
- Riavvia lo smartphone
| Cosa fare se Google Drive segnala uno spazio di archiviazione esaurito anche se non ci sono file: conclusioni |
|---|
Questo è ciò che si può fare se Google Drive segnala uno spazio di archiviazione esaurito anche se non ci sono file. Considera però che se hai eliminato un numero molto elevato di file da Google Drive, dovresti attendere almeno 24 ore dopo aver provato le soluzioni viste sopra prima di andare nel panico se magari dovessi continuare a ricevere la notifica di spazio di archiviazione su Google Drive esaurito, anche se in genere Google Drive dovrebbe riconoscere nell’immediato se è stato liberato dello spazio e quindi non far più comparire la notifica di memoria esaurita.
