Cosa fare se Google Play Services consuma batteria [GUIDA]
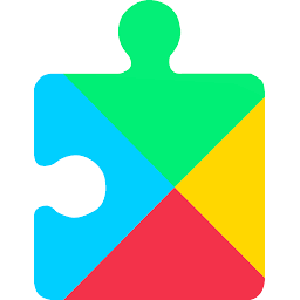
Google Play Services è molto importante in un dispositivo Android in quanto gestisce una parte fondamentale per il funzionamento del tuo smartphone o tablet in uso. Non molte persone lo sanno, ma Google Play Services funziona in background e si assicura che tutte le tue app funzionino correttamente e senza intoppi, inoltre coordina i processi di autenticazione, tutte le impostazioni sulla privacy e la sincronizzazione dei numeri di contatto. Può capitare però che si riscontri un importante battery drain e facendo un controllo più accurato si arriva a comprendere che il colpevole dell’eccessivo consumo della batteria è proprio Google Play Services. Se anche tu sei tra gli utenti che stanno riscontrando un consumo anomalo della batteria e si è reso conto che la causa è Google Play Services, ti consiglio allora di continuare a leggere questa guida dove troverai diverse soluzioni che ti diranno cosa fare se Google Play Services consuma batteria.
Di seguito in questa guida troverai un elenco di soluzioni che ti daranno modo di risolvere i problemi che hanno a che fare con il battery drain della batteria causato da Google Play Services. Prima di iniziare però, ti consiglio per limitare al minimo il consumo di batteria nello smartphone di procedere allo spegnimento delle connessioni Wi-Fi, dati mobili, Bluetooth, posizione, ecc. se non hai bisogno di usarli, utilizza inoltre la luminosità adattativa dello schermo o regolala al minimo manualmente se necessario. Chiudi le applicazioni in background di cui non hai bisogno e già così dovresti riscontrare una riduzione dei consumi.
Vediamo poi come rilevare se è veramente il Google Play Services la causa del battery drain. Riuscire a scoprire se è lui la causa è infatti molto semplice e non è nemmeno necessario scaricare alcuna app di terze parti. Tutto quello che devi fare è seguire questi passaggi che trovi elencati di seguito:
- Accedi alle Impostazioni del tuo smartphone Android
- Trova la voce App e notifiche e accedici
- Premi il pulsante Gestisci applicazioni
- Dall’elenco a discesa delle app che ti viene mostrato, cerca Google Play Services e accedici con un tocco
- Tocca il pulsante Avanzate, quindi dai un’occhiata a quale percentuale di consumo è visibile nella sezione Batteria
Puoi anche visualizzare un elenco dove vengono ordinate tutte le applicazioni che consumano più batteria nel seguente modo:
- Accedi alle Impostazioni del tuo dispositivo Android
- Scorri le varie voci fino a Batteria e prestazioni
- Vai quindi su Statistiche di utilizzo batteria
- Da Classifica, ti verrà mostrato tutto ciò che consuma maggiormente batteria
Se Google Play Services sta consumando eccessivamente batteria, ti verrà mostrata la percentuale di batteria che è stata da lei consumata a partire dall’ultima ricarica completa che hai fatto del telefono. Nel caso in cui Google Play Services stia utilizzando una grande quantità di batteria, ad esempio se il consumo rilevato è a due cifre, ciò può essere un po’ problematico in quanto è un valore molto alto di consumo. Dovrai quindi agire su questo battery drain eccessivo causato da Google Play Services e per darti una mano a risolvere il problema, di seguito sono state elencate diverse soluzioni che ti aiuteranno nell’intento.
Google Play Services non consuma realmente la batteria del tuo dispositivo Android, ma il battery drain in realtà dipende da altre app e funzionalità che comunicano costantemente con Google Play Services, come i dati della connessione mobile, il Wi-Fi, funzionalità che permettono il tracciamento della posizione ecc. che, funzionando in background tendono a consumare maggiormente la batteria dal tuo dispositivo. Una volta che ti sei accertato che è Google Play Services a influenzare negativamente il consumo anomalo della batteria del tuo device, prova a concentrarti per scoprire quali app sono esattamente la causa principale di questo problema critico. Sul Play Store, ci sono molte app gratuite tra cui Greenify e Better Battery Stats, che possono aiutarti a capire meglio questa situazione in quanto ti forniranno le informazioni dettagliate su quali app e processi sono la causa principale dell’esaurimento rapido della batteria. Una volta compreso cosa consuma più batteria tramite Google Play Services, è possibile rimuovere di conseguenza quelle app disinstallandole (se possibile e se non ti servono).
Ma vediamo cosa fare se Google Play Services consuma batteria con le soluzioni che trovi di seguito:
| Cosa fare se Google Play Services consuma batteria: riavvia il dispositivo |
|---|
La prima cosa che ti consiglio di fare se noti un consumo anomalo della batteria da parte di Google Play Services, consiste nel riavviare il dispositivo. A volte basta un semplice riavvio del dispositivo per riportare tutto alla normalità. Prova quindi a spegnere e accendere nuovamente il device, quindi tieni d’occhio i consumi della batteria
| Cosa fare se Google Play Services consuma batteria: accedi al dispositivo in modalità provvisoria |
|---|
Potrebbe anche capitare che il Google Play Services consumi eccessivamente batteria a causa di qualche applicazione di terze parti che hai installato. Avviando lo smartphone in modalità provvisoria, verranno disattivate tutte le app di terze parti che hai installato e rimarranno attive solo quelle di prima installazione. Così facendo sarà più facile capire se il problema del battery drain del Google Play Services è causato da qualche applicazione da te installata o meno. I passaggi per far funzionare il dispositivo in modalità provvisoria sono:
- Premi a lungo il pulsante di accensione del tuo Android
- Premi il pulsante Spegni per alcuni secondi
- Ti dovrebbe apparire una finestra popup su cui è scritto se vuoi riavviare il dispositivo in modalità provvisoria. Premi su OK e attendi il riavvio. Se l’operazione è andata a buon fine, nella schermata Home dovresti visualizzare la scritta modalità provvisoria, inoltre le app da te installate non dovrebbero più funzionare ed essere cliccabili
- Verifica se riscontri ancora problemi di battery drain con Google Play Services e se noti che la batteria non subisce più un consumo anomalo, riavvia il dispositivo e cerca l’app che hai installato che potrebbe darti il problema, partendo dall’ultima installata di recente
Puoi trovare altri metodi per accedere alla modalità provvisoria in questa guida
| Cosa fare se Google Play Services consuma batteria: svuota la sua cache |
|---|
Se le soluzioni viste sopra che riguardano il riavvio del dispositivo e la modalità provvisoria non hanno funzionato, puoi provare come soluzione a svuotare la cache del Google Play Services. La cache di Google Play Services con il tempo si accumula e potrebbero crearsi dei conflitti tra file in essa contenuti, portando a un malfunzionamento che genera un consumo anomalo della batteria da parte di Google Play Services. Svuotando questi dati contenuti dentro la cache, darai modo di creare i nuovi file, quindi se i problemi erano nella cache, il battery drain si dovrebbe risolvere. Per cancellare la cache di Google Play Services, fai come segue:
- Entra nelle Impostazioni del tuo dispositivo Android
- Scorri le varie voci fino a App e notifiche
- Vai adesso su Gestisci applicazioni e dall’elenco di applicazioni che ti viene mostrato cerca Google Play Services
- Dalla nuova finestra visualizzata premi sulla voce Svuota la cache quindi conferma premendo su OK
| Cosa fare se Google Play Services consuma batteria: cancella tutti i dati |
|---|
Se svuotare la cache non dovesse bastare, puoi procedere alla cancellazione dei dati del Google Play Services. Cancellando tutti i dati del Google Play Services, ti verrà richiesto anche di accedere al tuo account Google una volta terminata l’operazione. I passaggi da seguire per cancellare i dati del Google Play Services sono gli stessi visti sopra per svuotare la cache, solo che stavolta invece di premere su Svuota la cache, dovrai premere su Gestisci lo spazio e successivamente sul pulsante Cancella tutti i dati. Come già detto, una volta fatto ciò, dovrai inserire nuovamente i dati per poter accedere al tuo account Google
| Cosa fare se Google Play Services consuma batteria: disattiva la sincronizzazione automatica |
|---|
A volte il consumo anomalo della batteria è dovuto al fatto che sono in uso più account Google collegati a Google Play Services. Dovendo stare in esecuzione in background costantemente, la batteria potrebbe risentirne e durare meno. Si può risolvere questo problema disattivando la sincronizzazione automatica per altri account, ad esempio Gmail, Cloud Storage, Calendar e applicazioni di terze parti come Facebook, WhatsApp, Instagram, ecc.. Per disattivare la modalità di sincronizzazione automatica, segui questi passaggi:
- Accedi alle Impostazioni del dispositivo Android
- Scorri la schermata fino a trovare Account e sincronizzazione
- Premi su ciascun account per cui non hai bisogno della sincronizzazione e vedi se la sincronizzazione è attiva o meno. Se non necessiti della sincronizzazione, disattivala per quell’account. Ad esempio se hai un account Google principale e altri 2 che non usi ma hai lo stesso in lista, lascia la sincronizzazione attiva solo per l’account Google che usi e per cui necessiti della sincronizzazione
| Cosa fare se Google Play Services consuma batteria: aggiorna Google Play Services |
|---|
Se non stai utilizzando una versione aggiornata di Google Play Services, questa potrebbe essere la causa del tuo problema. Molti di questi grattacapi possono essere risolti semplicemente aggiornando l’app e per aggiornare Google Play Services, segui i passaggi elencati di seguito:
- Accedi al Google Play Store
- Premi sull’icona menu
che trovi in alto a sinistra
- Seleziona la voce Le mie app e i miei giochi
- Se è presente Google Play Services tra le app da aggiornare procedi con il download. Puoi altrimenti recarti direttamente nella pagina del Google Play Services e vedere da li se è presente un nuovo aggiornamento
| Cosa fare se Google Play Services consuma batteria: aggiorna il sistema operativo Android |
|---|
Mantenere il sistema operativo Android sempre aggiornato alla sua ultima versione disponibile è il modo migliore per poter usare un dispositivo con meno bug e problemi possibili. Il battery drain che riscontri con Google Play Services potrebbe essere causato proprio da qualcosa legato al sistema operativo Android, motivo per cui ti consiglio di aggiornarlo alla sua ultima versione rilasciata:
- Entra sulle Impostazioni del tuo device Android
- Scorri le varie voci che ti vengono mostrate fino a Informazioni sul telefono, quindi accedici con un tocco
- Premi sulla voce Aggiornamento di sistema e successivamente su Verifica aggiornamenti
- Se visualizzi un nuovo aggiornamento procedi con il download
- Attendi il completamento dell’installazione e riavvia il dispositivo
Questo è ciò che puoi fare se noti un consumalo eccessivo della batteria a causa del Google Play Services. Non ti rimane altro da fare che provare e vedere se riesci a risolvere il problema. In alcuni casi però, si potrebbe risolvere il problema solo con un soft reset di Android.
