Come fare il Backup di file, app e dati di applicazioni di Android su Computer
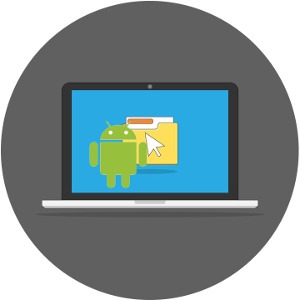
Oggi vedremo come fare il Backup di file, app e dati di applicazioni di Android su Computer. Quando si tratta di eseguire il Backup di dati da smartphone Android a PC, ci sono diversi software, sia gratuiti che a pagamento, utili per raggiungere questo scopo. La maggior parte di questi software di Backup però potrebbero avere delle funzionalità non necessarie e nemmeno semplici e intuitive da usare, per non parlare poi dei software che anche se effettuano il Backup, poi obbligano chi lo fa a dover utilizzare nuovamente sempre lo stesso programma per poter eseguire il ripristino del Backup sul telefono. Con Android però, non sempre è necessario usare questi software di terze parti per poter eseguire un Backup dei tuoi dati più importanti. Ti invito quindi a continuare a leggere per sapere come fare il Backup di file, app e dati di applicazioni di Android su Computer.
Senza uso di software di terze parti, potremo fare il Backup di file, app e dati di applicazioni di Android su Computer. Quando si tratta di Backup di Android, è possibile dividerlo in 5 parti: contatti, messaggi, foto e video, applicazioni con i loro dati e infine altri file. Vediamo quindi come procedere per poter eseguire i vari Backup:
| Come fare il Backup di file, app e dati di applicazioni di Android su Computer: Backup dei contatti |
|---|
Iniziamo con il fare il Backup di tutti i contatti presenti nella rubrica del proprio smartphone Android. Qui è semplicissimo il procedimento, in quando se si sta utilizzando un dispositivo Android, significa che tutto l’elenco dei tuoi contatti in rubrica viene automaticamente salvato sui server Google, questo almeno finchè non disattivi manualmente la sincronizzazione. In genere quindi il Backup e ripristino dei contatti viene eseguito senza alcun intervento sui telefoni Android, se però non sei sicuro che i tuoi contatti siano presenti in una copia di sicurezza sul tuo account Google, vai su https://contacts.google.com e accedi allo stesso account Google che usi anche sullo smartphone, quindi dovresti visualizzare una lista di Backup con tutti i contatti che hai in rubrica. Se dovessi riscontrare che non è presente alcun contatto di Backup nel tuo account Google, potrai in qualsiasi momento eseguire una copia di sicurezza della tua rubrica su Google nel seguente modo (potrebbe variare a seconda della versione Android e interfaccia in uso):
- Apri le Impostazioni sullo smartphone
- Vai su Account > Google e seleziona il tuo account di posta elettronica che usi per accedere dal telefono ai servizi Google
- Sposta l’interruttore vicino a Contatti nella posizione ON
- Premi adesso sull’icona del menu verticale che appare nell’angolo in alto a destra e seleziona l’opzione Sincronizza ora. Questa azione eseguirà il Backup dell’elenco dei contatti su Google e verrà ripristinato automaticamente quando si ripristinerà il dispositivo o se si acquisterà un nuovo telefono Android
In altri dispositivi invece bisogna seguire quest’altro procedimento (es. MIUI):
- Vai sulle Impostazioni di Android
- Scorri le varie voci fino a Sincronizzazione
- Vai su Google
- Seleziona l’account principale che usi per i servizi Google
- Premi su Contatti e vedrai partire la sincronizzazione manuale
Una volta terminato il Backup dei contatti, ti consiglio di attivare la sincronizzazione automatica dal pannello dei Toggle . Diversamente ogni volta che aggiungerai o rimuoverai un contatto dalla rubrica dovrai fare la sincronizzazione manuale come visto sopra.
| Come fare il Backup di file, app e dati di applicazioni di Android su Computer: Backup degli SMS |
|---|
Android non integra alcun sistema per poter eseguire il Backup dei messaggi SMS, tuttavia ci sono diverse applicazioni che permettono di effettuare il Backup degli SMS su Android direttamente su Cloud, computer o sulla scheda di memoria SD dello smartphone. Il Backup è consigliato farlo su Cloud, meglio se su Google Drive in quanto in questo modo il ripristino degli SMS sarà molto più facile in caso di bisogno. Per poter eseguire il Backup degli SMS su Android usando il Cloud Google Drive, useremo un’applicazione di terze parti che si chiama SMS Organizer – Clean, Reminders, Offers & Backup. Vediamo come funziona questa applicazione della Microsoft:
- Una volta installata l’applicazione, accedi alle sue impostazioni
- Vai adesso su Backup e ripristino
- Premi su Google Drive
- Si aprirà una schermata Pop-up da cui dovrai selezionare il tuo account Google Gmail che usi sullo smartphone
- Premi sul pulsante Ok
- Accetta le autorizzazioni
- Premi quindi sul pulsante Backup dalla schermata principale
Se necessario potrai impostare la frequenza di Backup automatico dei messaggi SMS premendo sull’opzione Backup automatico. Se un giorno avessi bisogno di ripristinare un Backup degli SMS, sarà sufficiente premere sul pulsante Ripristina e SMS Organizer scaricherà automaticamente il Backup più recente, ripristinandolo in automatico sul dispositivo Android. Sotto puoi vedere il video di presentazione dell’app per eseguire il Backup dei messaggi:
In alternativa all’app SMS Organizer – Clean, Reminders, Offers & Backup, per eseguire il Backup dei messaggi potresti usare anche l’applicazione SMS Backup & Restore con cui anche in questo caso potrai attivare l’invio del file di Backup a Google Drive.
| Come fare il Backup di file, app e dati di applicazioni di Android su Computer: Backup di foto e video |
|---|
Quasi tutti noi usiamo lo smartphone per fare qualche scatto fotografico o video, quindi è normale che di tanto in tanto sia necessario eseguire un loro Backup. In genere, le foto e i video vengono memorizzati su una memoria esterna di tipo SD, anche se sempre più dispositivi, grazie alle memorie interne sempre più grandi sono in grado di ospitare ormai migliaia e migliaia di fotografie senza alcun problema. Che tu abbia le foto e video salvati su memoria interna o esterna non ha importanza, potrai in ogni caso eseguire facilmente il loro Backup. Abbiamo principalmente due modi per poter eseguire il Backup di foto e video su Android: il primo metodo consiste nell’utilizzare Google foto per eseguire un file di Backup di tutti i file multimediali su Google Drive, mentre il secondo metodo interessa l’uso del PC. Vediamo come:
- Backup di foto e video con Google Drive: se consenti a Google di controllare la qualità di foto e video, potrai ottenere uno spazio di archiviazione illimitato così da non doverti preoccupare di consumare spazio di archiviazione su Google Drive. A meno che non abbia girato dei video in 4K e fotografie ad altissima risoluzione ricche di dettagli, la memorizzazione di foto e video in Alta qualità offerta da Google andrà bene per la maggior parte degli utenti. Per capire meglio come Google controlla la qualità delle foto e video per avere spazio illimitato, ti consiglio di leggere questa pagina. Per quando riguarda il Backup di foto e video su Android, ti basterà installare Google Foto e seguire la procedura guidata, quindi l’app si occuperà della procedura di Backup e ripristino in automatico. A seconda del numero di foto e video da trasferire con Google Foto, potrebbe essere necessario del tempo per poter caricare tutti i file multimediali.
- Backup di foto e video su PC: se il tuo smartphone Android permette l’uso di una SD esterna, potrai semplicemente estrarla e inserirla in un lettore di schede SD collegato al PC, quindi trasferire tutto il contenuto multimediale all’interno di una cartella presente nel computer. Se però non si dispone di una memoria SD esterna, il processo di Backup sarà leggermente diverso. Se infatti il tuo smartphone ha una memoria interna, dovrai:
- Collegare il tuo smartphone Android al computer usando il cavo USB
- Dopo il collegamento del dispositivo, se richiesto dovresti selezionare l’opzione Trasferisci file (MTP) in questo modo potrai trasferire i file da e verso la memoria interna. Se non selezioni l’opzione MTP, il sistema operativo Windows potrebbe non essere in grado di mostrare i file e le cartelle contenuti all’interno del tuo dispositivo Android
- Apri ora Esplora File di Windows (tasti Windows + E)
- Tra le unità collegate al PC dovresti visualizzare in lista anche il tuo smartphone
- Accedi all’unità Android e seleziona tutti i file che vedi al suo interno, quindi copia il tutto e incolla i file copiati su una cartella nel computer, creata apposta per contenere le foto e i video
| Come fare il Backup di file, app e dati di applicazioni di Android su Computer: Backup delle applicazioni e dei suoi dati |
|---|
Android non ha alcuna impostazione predefinita con cui è possibile eseguire il Backup rapido di applicazioni installate e dati relativi. Attraverso l’uso di ADB (Android Debug Bridge) sarà possibile eseguire il Backup di app e dati ottenendo un singolo file da salvare sul computer. Una volta eseguito il Backup, sarà possibile ripristinarlo, recuperando sia le applicazioni che i dati. Vediamo quindi come eseguire il Backup delle applicazioni e dati su Android attraverso ADB:
- Il primo passo che devi seguire è quello di abilitare la modalità Debug USB sullo smartphone Android. Per farlo accedi alle Impostazioni del telefono > Vai su Informazioni su telefono > Scorri fino a Numero Build e premici sopra per 7 volte fino ad attivare le Opzioni sviluppatore > Torna indietro nelle Impostazioni principali > Accedi alle Opzioni sviluppatore > Attiva il Debug USB
- Una volta abilitato il Debug USB, devi scaricare su PC il programma ADB per Windows quindi estrai il contenuto del file .zip in una cartella che chiamerai ADB e che dovrà essere presente nell’unità C del computer. Il percorso dei file sul computer sarà quindi C: > ADB > platform-tools
- Collega adesso lo smartphone Android al computer usando il cavo USB
- Vai ora sulla cartella ADB e con il mouse fai clic sul tasto destro, quindi dalla finestra che appare seleziona Apri finestra PowerShell qui
- Una volta aperta la finestra PowerShell dovrai digitare il comando seguente per comprendere se il dispositivo Android è connesso correttamente al PC e se sono in grado quindi di comunicare tra loro: ./adb.exe devices
- Se il collegamento è andato a buon fine riceverai come risposta una serie di caratteri alfanumerici seguito da Device
- Ora per eseguire il Backup delle applicazioni e dati su Android attraverso ADB non dovrai fare altro che digitare da PowerShell il seguente comando: ./adb.exe backup -apk -shared -all -f ./backup.ab
- Sullo smartphone, verrà richiesto adesso di accettare la richiesta di Backup. Premi dal telefono su BACK UP MY DATA in basso a destra
- Premendo sul pulsante BACK UP MY DATA inizierà il processo di Backup delle applicazioni e dei loro dati. A seconda del numero di applicazioni presenti sullo smartphone ci potrebbe volere più o meno tempo per completare la copia di sicurezza e al termine della procedura, verrà visualizzata una notifica sullo smartphone. Eseguendo il Backup completo delle applicazioni e dati relativi, la dimensione della copia di sicurezza potrebbe variare in base al numero di app e dati salvati
- Al termine della procedura per eseguire il Backup delle applicazioni e dati su Android attraverso ADB, troverai un file chiamato backup.ab all’interno della cartella ADB presente sul computer
- Se desideri ripristinare il Backup delle applicazioni e dei loro dati salvati, assicurati che il file
- backup.ab sia presente all’interno della cartella ADB, quindi sempre da Windows PowerShell esegui il seguente comando: ./adb.exe restore ./backup.ab
- Verrà quindi visualizzata una finestra sullo schermo dello smartphone per accettare la richiesta di ripristino e tutto ciò che dovrai fare sarà premere sul pulsante di ripristino dei dati.
| Come fare il Backup di file, app e dati di applicazioni di Android su Computer: conclusioni |
|---|
Siamo giunti alla conclusione di questa guida utile per poter fare il Backup di file, app e dati di applicazioni di Android su Computer. Se quindi dovrai ripristinare o cambiare telefono potrai ripristinare foto, video, app, contatti senza perdere nulla. Alla prossima guida.




