Come fare uno screenshot sui telefoni Samsung con Android 12 [GUIDA]
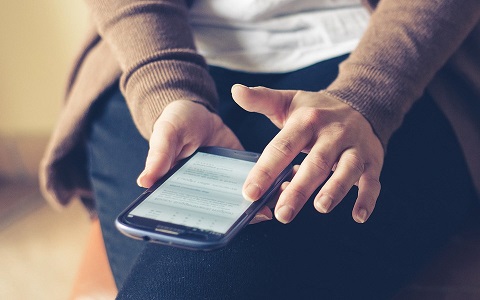
Prima o poi chiunque può avere la necessità di dove acquisire uno screenshot di ciò che viene mostrato nello schermo del telefono che sta usando. Si può avere la necessità di eseguire lo screenshot di una chat, di qualcosa che viene mostrato su Facebook, si potrebbe avere la necessità di eseguire lo screenshot di un gioco, si potrebbe avere il bisogno di eseguire lo screenshot di una qualsiasi cosa che viene mostrata sullo schermo ed è proprio per questo che la funzione “screenshot” è stata aggiunta sui telefoni Android già da parecchi anni. Se di recente hai comprato uno smartphone Samsung con Android 12 o hai aggiornato il tuo telefono Samsung alla versione 12 di Android e adesso hai bisogno di eseguire uno screenshot ma non sai come fare, continua allora a leggere questa guida che ti spiegherà nel dettaglio come fare uno screenshot sui telefoni Samsung con Android 12 usando diversi metodi.
Quando si parla di screenshot o cattura dello schermo, ci si riferisce a una foto che viene fatta all’istante di ciò che viene mostrato nello schermo di uno smartphone in quel preciso momento. Metti il caso che devi spiegare a un tuo amico che sta dall’altra parte del telefono come raggiungere una certa opzione che è nascosta nelle impostazioni dello smartphone Android. Invece di stare li a spiegare ogni singolo passaggio a voce o tramite messaggio e magari rischiare di non capirsi, per fare prima è sufficiente inviare uno screenshot, in questo modo ci si riesce a capire più più velocemente se non si vuole perdere troppo a spiegare che passaggi seguire. Se hai aggiornato il sistema operativo del tuo telefono Samsung alla versione 12 o se hai acquistato un nuovo smartphone marchiato Samsung, ma non sai come fare uno screenshot di cui hai bisogno in quel momento, di seguito troverai diverse soluzioni che ti spiegheranno come fare uno screenshot sui telefoni Samsung con Android 12. Iniziamo.
| Come fare uno screenshot sui telefoni Samsung con Android 12: usa i pulsanti fisici |
|---|
Sugli smartphone Samsung con Android 12 come sistema operativo, un modo semplice da seguire e che si può usare per poter eseguire uno screenshot, consiste nell’utilizzare i pulsanti fisici dello smartphone. Per riuscire a scattare una foto istantanea di ciò che viene mostrato in quel momento nello schermo del tuo dispositivo Samsung, ti basterà premere in contemporanea i pulsanti che si trovano nel lato destro del telefono:
- Volume basso + Tasto di accensione del dispositivo
- Nel momento in cui viene eseguito lo screenshot, nella parte inferiore dello schermo del dispositivo mobile ti verrà mostrata una piccola finestra da cui potrai scegliere se visualizzare, modificare o condividere lo screenshot. Se desideri apportare modifiche all’immagine, toccala
La pressione dei due tasti andrà fatta in contemporanea, diversamente potresti notare o che il volume si abbassa o che viene spento lo schermo del dispositivo. Premendo insieme invece i tasti che servono, uno per abbassare il volume e l’altro per accendere il telefono, verrà eseguito lo screenshot.
| Come fare uno screenshot sui telefoni Samsung con Android 12: usa le gestures |
|---|
Uno dei metodi che si può usare per poter eseguire uno screenshot sui dispositivi Samsung con Android 12, consiste nell’usare le gestures. Attraverso le gestures, sarà sufficiente trascinare le tre dita sullo schermo per acquisire uno screenshot su uno smartphone Samsung che usa Android 12 come sistema operativo.
Segui i passaggi seguenti per attivare e poter quindi acquisire le schermate usando le gestures con tre dita sul tuo dispositivo Samsung con Android 12:
- Come prima cosa è necessario toccare l’icona dell’app Impostazioni
- Una volta che sei dentro la schermata delle Impostazioni del tuo telefono Samsung, scorri verso il basso fino alla voce Strumenti pratici
- Dovresti visualizzare adesso la voce Gestures e movimenti. Premici sopra con il dito
- Attiva quindi l’interruttore che si trova di fianco a Gestures screenshot
- Ora che hai attivato la funzione che permette di ottenere uno screenshot con le tre dita che vengono fatte scorrere sopra lo schermo, non dovrai fare altro che andare alla ricerca di ciò di cui hai bisogno di “screenshottare”, quindi una volta trovato, non dovrai fare altro che strisciare le tre dita sullo schermo con un movimento che va dall’alto verso il basso
| Come fare uno screenshot sui telefoni Samsung con Android 12: esegui lo screenshot con il trascinamento del palmo della mano |
|---|
La Samsung, permette con Android 12 di poter eseguire uno screenshot anche con il trascinamento sopra lo schermo del palmo della mano. Se vuoi usare questo metodo e sei curioso di testarlo, segui i passaggi seguenti per abilitare la funzione screenshot con il palmo della mano sul tuo telefono Samsung con Android 12:
- Accedi all’app Impostazioni del telefono
- Scorri quindi verso il basso fino a Caratteristiche avanzate
- Seleziona adesso la voce Movimenti e gesti
- Attiva l’interruttore che si trova di fianco a Scorri con il palmo per acquisire
Ecco un video di come si esegue uno screenshot sui telefoni Samsung con Android 12 seguendo questa soluzione:
| Come fare uno screenshot sui telefoni Samsung con Android 12: usa l’Assistente Google |
|---|
Se lo utilizzi già o vuoi iniziare a usarlo in quest’occasione, un altro metodo che si può usare per poter eseguire lo screenshot su uno smartphone Samsung con Android 12, consiste nell’usare il comando vocale dell’Assistente Google.
Ecco i passaggi da seguire per abilitare la funzione che permette di eseguire uno screenshot sugli smartphone Samsung con Android 12, usando l’Assistente Google:
- Pronuncia il comando vocale Hey Google oppure Ok Google
- Sullo schermo del tuo dispositivo Samsung, apparirà quindi una pagina e devi dire adesso Apri impostazioni assistente o premi sulla voce Apri impostazioni assistente
- Da qui puoi abilitare l’acquisizione di uno screenshot usando la tua voce. Scorri verso il basso fino a Generale, quindi accedici con un tocco al suo contenuto
- Da Generale devi attivare gli interruttori che si trovano di fianco alle voci Usa il contesto dello schermo e Cattura lo schermo
Adesso che hai attivato la funzione dalle impostazioni dell’Assistente Google, per poter eseguire lo screenshot usando il comando vocale sul tuo telefono Samsung con Android 12, non devi fare altro che procedere nel seguente modo:
- Pronuncia il comando vocale Hey Google oppure Ok Google per “risvegliare” l’Assistente Google
- Pronuncia quindi Fai uno screenshot quando vuoi catturare lo schermo
- Una volta che è stato eseguito lo screenshot, puoi decidere anche se condividerlo o meno con chi vuoi
| Come fare uno screenshot sui telefoni Samsung con Android 12: usa Bixby |
|---|
Anche con Bixby è possibile riuscire a eseguire lo screenshot di ciò che viene mostrato sullo schermo di uno smartphone Samsung con Android 12. Per riuscire a fare uno screenshot con Bixby su Android 12, ti basterà seguire questi passaggi:
- Accedi come prima cosa all’app Bixby
- Pronuncia adesso dall’app Bixby il comando vocale Hey Bixby fai uno screenshot
- Vedrai quindi che verrà eseguito lo screenshot della schermata visibile nello smartphone Samsung con Android 12
| Come fare uno screenshot sui telefoni Samsung con Android 12: esegui uno screenshot con dal Menu assistenza |
|---|
Attivando il Menu assistenza, puoi aggiungere un’icona mobile circolare all’interfaccia del tuo smartphone da cui è possibile accedere a diverse funzioni, tra cui l’acquisizione dello schermo. Per effettuare uno screenshot dal Menu assistenza di uno smartphone Samsung con Android 12, ti basterà seguire questi passaggi:
- Accedi alle Impostazioni del tuo telefono Samsung
- Scorri fino alla voce Accessibilità e toccala per visualizzarne il contenuto
- Premi ora su Interazione e destrezza
- Quindi devi attivare l’interruttore che si trova di fianco a Menu assistenza
- Adesso vedrai fare la sua comparsa un’icona circolare di lato allo schermo (potrai spostarla tenendola premuta e trascinandola dove vuoi tenerla nello schermo) e che permette di accedere a diverse icone, tra cui quella per poter eseguire lo screenshot
- Tocca adesso la voce Menu assistenza per accedere al suo contenuto
- Vai quindi su Opzioni menu assistenza
- Posiziona l’icona Screenshots nella posizione dove ti viene meglio distinguerla tra le altre icone
- Vai nella Home o dove devi eseguire lo screenshot
- Tocca l’icona circolare per accedere al contenuto del Menu assistenza
- Premi con il dito sull’icona Screenshots per eseguire lo screenshot di ciò che viene mostrato in quel momento sullo schermo
| Come fare uno screenshot sui telefoni Samsung con Android 12: come eseguire uno screenshot a scorrimento |
|---|
Si tratta in questo caso di screenshot a scorrimento, lunghi, ovvero di screenshot che non catturano una sola schermata, ma più schermate che vengono fatte scorrere una dietro l’altra e quindi vengono unite tra loro in un unico screenshot. Sono screenshot molto utili, pensa ad esempio se devi fare lo screenshot di una lunga chat di WhatsApp, in tal caso, potrai eseguire uno screenshot a scorrimento che potrà unire tra di loro più schermate. Ecco come si esegue uno screenshot su uno smartphone Samsung con Android 12:
- Esegui uno screenshot
- Ti verrà mostrata quindi una schermata da cui potrai scegliere se condividere l’immagine, modificarla e dovresti visualizzare anche la voce Acquisisci altro. Premi su Acquisisci altro
- Scorri il dito sullo schermo fino a raggiungere la lunghezza dello screenshot che desideri
- Quando hai finito premi sul pulsante Salva
| Come fare uno screenshot sui telefoni Samsung con Android 12: modifica le impostazioni degli screenshot |
|---|
Si possono anche modificare le impostazioni degli screenshot in modo che alcune cose non vengano mostrate nello scatto che viene acquisito. Ecco come procedere:
- Entra dentro all’app Impostazioni
- Tocca quindi la voce Funzionalità avanzate
- Vai su Screenshot e registratore dello schermo e puoi eseguire le seguenti modifiche:
- Barra degli strumenti Screenshot: mostra opzioni aggiuntive dopo aver acquisito uno screenshot
- Nascondi barre di stato e di navigazione: non visualizza la barra di stato o le barre di navigazione negli screenshot
- Elimina screenshot condivisi: elimina automaticamente gli screenshot dopo che sono stati condivisi tramite la barra degli strumenti degli screenshot
- Formato screenshot: scegli se desideri che i tuoi screenshot vengano salvati
| Come fare uno screenshot sui telefoni Samsung con Android 12: conclusioni |
|---|
Abbiamo visto quali sono tutti i metodi che si possono usare per riuscire a fare uno screenshot sui telefoni Samsung con Android 12. Esistono veramente tanti metodi, scegli quindi quello che ti viene meglio usare per poter fare lo screenshot di ciò che stai visualizzando sullo schermo. Alla prossima guida.
