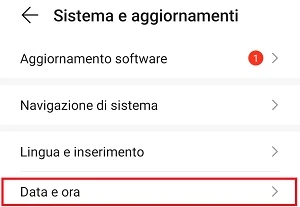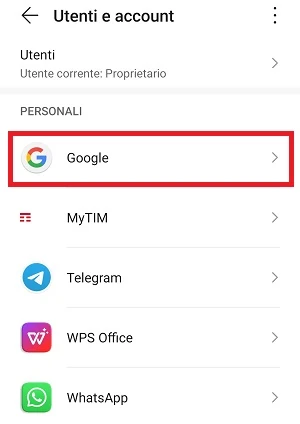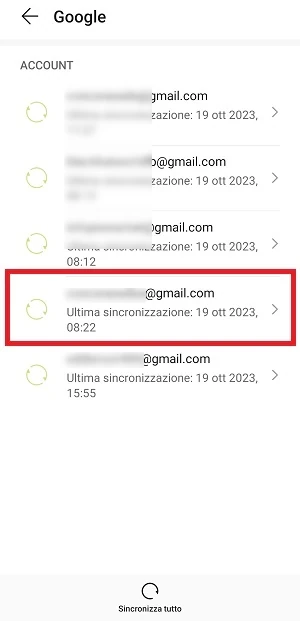Errore verifica aggiornamenti Google Play: come risolvere [GUIDA]

Errore verifica aggiornamenti Google Play: come risolvere – Il Play Store è la piattaforma ufficiale di Google che viene usata per poter scaricare e aggiornare le applicazioni e i giochi per Android, permette inoltre di poter fare altre cose, come accedere a una vasta quantità di audiolibri e di scaricare ebook di ogni genere. Anche se in genere succede in casi estremamente rari, se il Play Store non funziona correttamente, potrebbero comparire degli errori che interessano il download e l’aggiornamento delle applicazioni. Alcuni utenti Android si sono resi conto che all’apertura del Play Store, quando devono aggiornare le app, vengono accolti dal messaggio “Errore verifica aggiornamenti“, che impedisce di poter procedere con il download degli aggiornamenti delle applicazioni. Se anche tu stai ricevendo ultimamente lo stesso identico tipo di errore quando apri il Google Play Store, ti consiglio allora di continuare a leggere questa guida dove sono state riportate diverse e utili soluzioni che ti daranno modo di poter risolvere il problema una volta per tutte.
Quando si riceve il messaggio “Errore verifica aggiornamenti” da parte del Play Store, gli utenti non riescono a scaricare nessun aggiornamento che riguarda le applicazioni e i giochi, ma le diverse soluzioni che vedremo adesso potranno aiutare l’utente che sta riscontrando questo problema a risolverlo. Ma vediamo adesso quali sono queste soluzioni che trovi elencate di seguito.
| Errore verifica aggiornamenti Google Play: riavvia lo smartphone |
|---|
La prima soluzione che ti consiglio è quella di riavviare lo smartphone, è la soluzione più rapida e semplice da mettere in pratica, ma anche quella che molto spesso e come per magia riesce a risolvere la maggior parte dei problemi ed errori che compaiono su un dispositivo Android. Tieni premuto quindi sul pulsante di Accensione / Spegnimento del telefono e quando appare il menu di spegnimento tocca la voce Riavvia.
Una volta che il dispositivo è stato riavviato prova a vedere se riscontri ancora il messaggio di errore da parte del Play Store quando accedi. Se il problema si presenta ancora, passa allora alla soluzione che trovi subito dopo questa.
| Errore verifica aggiornamenti Google Play: cancella la cache e i dati |
|---|
La seconda soluzione che ti consiglio di provare e che spesso permette di risolvere diversi problemi che hanno a che fare con il Google Play Store più vari consiste nel cancellare la cache, ma se questo non dovesse bastare si può procedere allora anche con la cancellazione dei dati. Questo sia per il Play Store che per il Google Play Services. Per cancellare la cache e i dati delle app citate, ti basta seguire i passaggi che trovi di seguito:
- Accedi alle Impostazioni
del telefono
- Ora vai su App o App e notifiche (a seconda dell’interfaccia utente in uso sul device)
- Vai quindi su Gestisci app > Tutte le app e cerca Google Play Store, quindi toccalo per accedere alla schermata Informazioni applicazione
- Premi adesso sulla voce Memoria
- Tocca quindi il pulsante Cancella cache e subito dopo procedi con il Riavvio del telefono
- Verifica adesso se è stato risolto il problema. Se il Play Store continua a visualizzare il messaggio “Errore verifica aggiornamenti“, segui i passaggi visti poco sopra per cancellare la cache, ma invece di premere sulla voce Cancella cache, devi toccare Cancella dati, quindi riavvia il telefono
Ripeti i passaggi appena visti, ma questa volta per l’app Google Play Services, quindi anche in questo caso dovrai svuotare la cache e se è necessario cancellare anche i suoi dati. Nuovamente verifica se il Play Store mostra ancora errori e se così fosse passa alla soluzione successiva.
| Errore verifica aggiornamenti Google Play: disattiva temporaneamente il Play Store e attivalo nuovamente |
|---|
Se le soluzioni appena viste sopra non hanno funzionato, puoi provare a disattivare il Play Store per un po’ di tempo e questo potrebbe aiutarti a risolvere il problema. Una volta che è stato disabilitato il Play Store, abilitalo di nuovo e ciò potrebbe aiutare a far scomparire il messaggio “Errore verifica aggiornamenti“. Questa soluzione, non rimuoverà alcun dato o applicazione, considera però che non è possibile in tutti gli smartphone disattivare il Play Store. Trovi il pulsante “Disattiva” per il Play Store andando su:
- App Impostazioni del telefono
- Vai su App > Gestione app
- Premi su Tutte le app o Gestisci app e cerca Google Play Store
- Se puoi disattivare il Play Store vedrai il pulsante Disattiva disponibile nella schermata “Informazioni applicazione“
| Errore verifica aggiornamenti Google Play: disinstalla gli aggiornamenti del Play Store |
|---|
Il Google Play Store è un’applicazione di sistema che in genere si trova già installata sui dispositivi Android, quindi non è possibile disinstallarla come una qualsiasi altra applicazione di terze parti, se non con i permessi di Root attivi. Si possono però rimuovere gli ultimi aggiornamenti dal Google Play Store, lasciando anche se in maniera temporanea, installata la prima versione che era presente sul dispositivo quando è stato acceso per la sua prima volta. Dopo pochi minuti, il Play Store si aggiornerà in automatico all’ultima versione disponibile, correggendo se presente, qualche file danneggiato che poteva far comparire il messaggio “Errore verifica aggiornamenti“.
Per disinstallare gli ultimi aggiornamenti del Play Store, segui questi passaggi:
- Apri le Impostazioni del telefono
e vai su App > Gestione app > Tutte le app, quindi cerca il Google Play Store dalla lista di applicazioni installate sul telefono
- Dalla schermata “Informazioni applicazione“, premi l’icona a 3 punti
che trovi nell’angolo in alto a destra
- Tocca ora la voce “Disinstalla aggiornamenti“
- Riavvia lo smartphone e successivamente accedi al Play Store
- Prova a fare una prova adesso per vedere se riesci ad aggiornare le applicazioni senza più la comparsa di errori
Come già accennato, dopo che sono stati rimossi gli aggiornamenti del Play Store, questo si dovrebbe aggiornare automaticamente in background dopo qualche minuto che è connesso a internet. Molte volte dopo l’aggiornamento noti un cambiamento dell’interfaccia grafica del Play Store, ma se questo non fosse particolarmente evidente, per comprendere se il Play Store è stato aggiornato alla sua ultima versione disponibile, segui i passaggi che trovi elencati di seguito:
- Accedi al Play Store toccando la sua icona
- Premi sull’icona del tuo Account che trovi in alto a sinistra
- Tocca la voce Impostazioni
- Scorri fino a Versione del Play Store e toccalo con il dito
- Ti dovrebbe comparire un messaggio pop-up che ti informa se il Play Store è aggiornato alla sua ultima versione rilasciata. Se non è ancora aggiornato, attendi o eventualmente collegati a una rete Wi-Fi se noti che la connessione dati è troppo lenta o non funzionante
| Errore verifica aggiornamenti Google Play: rimuovi la scheda SD |
|---|
Se lo smartphone Android con cui stai riscontrando problemi è dotato di una memoria esterna SD, prova a rimuoverla prima di procedere con l’aggiornamento delle applicazioni. Alcuni utenti pare che abbiano risolto il problema rimuovendo e inserendo nuovamente la Scheda SD nel suo slot, quindi provando ad aggiornare le app dal Play Store tutto è filato liscio questa volta. Altri utenti invece sono riusciti a procedere con l’aggiornamento delle applicazioni dal Play Store tenendo rimossa la Scheda SD. Ovviamente se hai alcune applicazioni installate sulla memoria esterna, se la rimuovi non potrai procedere con l’aggiornamento delle app, quindi dovresti trasferirle sulla memoria interna, prima di rimuovere la Scheda SD.
| Errore verifica aggiornamenti Google Play: assicurati che la data e l’ora dello smartphone siano corrette |
|---|
Se riscontri il messaggio “Errore verifica aggiornamenti“, puoi provare a vedere se la data e l’ora sono stati regolati sul telefono in maniera corretta. Se infatti sia la data che l’ora non sono corrette, potrebbero verificarsi dei problemi con il Play Store. Accertati quindi che la data e l’ora dello smartphone siano corrette e nel caso non lo fossero procedi con la correzione. Segui i passaggi di seguito per modificare data e ora su un telefono Android:
- Accedi alle Impostazioni di Android toccando l’icona della sua app
- Vai quindi su Sistema > Data e ora
- Assicurati che sia l’orario e che la data siano stati impostati correttamente. Ti consiglio, per ottenere i migliori risultati di abilitare la Data e ora automatiche e anche il Fuso orario in automatico
| Errore verifica aggiornamenti Google Play: rimuovi e aggiungi nuovamente il tuo account Google |
|---|
Un’altra soluzione che potrebbe funzionare se risconti il messaggio “Errore verifica aggiornamenti“, consiste nel rimuovere l’account Google che usi per collegarti al Play Store e successivamente inserirlo nuovamente. Per rimuovere un account Google, vai su:
- App le Impostazioni dello smartphone toccando l’icona con l’ingranaggio
- Vai su Utenti e Account
- Ora devi selezionare la voce Google
- Tocca l’account Google che usi per collegarti al Google Play Store
- Quindi premi sull’icona con il cestino “Rimuovi account” e Conferma l’operazione dalla schermata successiva
- Adesso da Utenti e account devi inserire nuovamente l’account Google che usi per collegarti al Play Store. Premi su Aggiungi account
- Seleziona Google dalla lista
- Inserisci la tua email e la password per accedere al tuo account
- Ora che hai di nuovo inserito il tuo account Google che usi per il Play Store, accedi a quest’ultimo e verifica se riscontri ancora la comparsa di errori che fanno riferimento alla verifica degli aggiornamenti.
| Errore verifica aggiornamenti Google Play: conclusioni |
|---|
Il Play Store è utilissimo per poter installare nuove applicazioni e aggiornare quelle già presenti sul telefono, ma qualche volta potrebbe dare qualche problema più o meno grave che impedisce di poter usare correttamente il market di Google. Se riscontravi da parte del Play Store il messaggio “Errore verifica aggiornamenti“, con le soluzioni viste sopra dovresti riuscire a risolvere con le soluzioni e adesso dovresti poter riuscire nuovamente ad aggiornare le applicazioni senza più alcun messaggio di errore. Alla prossima guida.