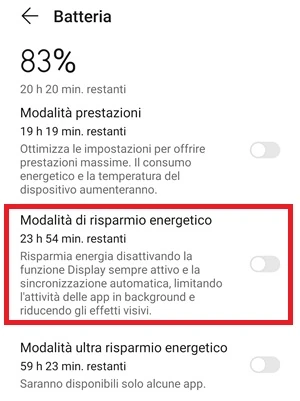Perché l’app di Outlook non funziona su Android. Tutte le soluzioni [GUIDA]

Oggi vedremo cosa fare se l’app Outlook non funziona su Android. Tra le applicazioni per smartphone Android e non solo, più usate e apprezzate dagli utenti abbiamo sicuramente quelle di posta elettronica, attraverso cui è possibile ricevere e inviare le email. Le email sembra non vogliano conoscere il tramonto e vengono usate per informarci quando ci è arrivata una bolletta da pagare, per potersi iscrivere in un sito, per conoscere lo stato di un ordine e ovviamente le email non mancano mai negli ambienti di lavoro, scolastici e quando si deve comunicare con amici e parenti. Insomma le email anche se esistono da tantissimo tempo sono ancora molto utili e poterle usare con un’applicazione per smartphone che si può portare ovunque è una grandissima comodità per chiunque. L’applicazione Microsoft Outlook è una delle applicazioni per la posta elettronica più usate e raggruppa in un singolo posto tutte le email di uno o più account Microsoft, inoltre è in grado di funzionare anche con tutti gli account Gmail o anche Yahoo.
Purtroppo però improvvisamente l’app Outlook per Android potrebbe smettere di funzionare, quindi cosa si dovrebbe fare in tal caso per poterla utilizzare nuovamente? L’app Outlook viene usata da tantissimi utenti in tutto il mondo, ma prima o poi potrebbe iniziare a non funzionare come dovrebbe, lasciando quindi l’utente senza la possibilità di poter inviare o ricevere messaggi di posta elettronica, cosa che in alcune occasioni potrebbe essere un problema non da poco conto, basta pensare infatti a chi è in attesa di una email di lavoro o deve inviarne una a qualcuno con particolare urgenza. Attraverso queste guida vedremo perché l’app di Outlook non funziona e tutte le soluzioni possibili che si possono provare per riportare l’applicazione di Microsoft al suo normale funzionamento.
| Perché l’app di Outlook non funziona su Android: controlla la connessione internet |
|---|
Come prima soluzione, ti consiglio di controllare lo stato della tua connessione internet, questo perché Outlook per poter funzionare necessita della rete per poter lavorare. Inizia quindi a vedere se internet sta funzionando correttamente sul tuo smartphone e assicurati che sia abbastanza veloce, magari eseguendo uno speedtest. Se la rete internet non ti da alcun problema, passa allora alla soluzione successiva
Se la connessione internet è perfettamente funzionante, la seconda soluzione che ti suggerisco di seguire è un riavvio dello smartphone. Riavviare lo smartphone, interromperà tutte le applicazioni e i servizi che sono in esecuzione sul dispositivo e spesso ciò potrebbe permettere all’app Outlook di riprendere a funzionare normalmente.
Premi quindi a lungo sul tasto fisico di Accensione / Spegnimento del telefono e dal menu di spegnimento tocca la voce Riavvia. Attendi il termine del riavvio del telefono e vedi se adesso Outlook ha ripreso a funzionare normalmente, diversamente passa alla soluzione successiva
| Perché l’app di Outlook non funziona su Android: disattiva il risparmio energetico della batteria |
|---|
Il risparmio energetico quando attivo è molto utile per risparmiare la carica della batteria, ma questo può ridurre però le potenzialità dello smartphone che infatti funzionerà con dei limiti e ciò ovviamente vale anche per l’app Outlook di Microsoft. Se hai attivato il risparmio energetico sul tuo smartphone Android, Outlook potrebbe non più funzionare correttamente, non riuscendo a sincronizzarsi e aggiornarsi in maniera efficiente. Ti consiglio quindi di provare a disattivare il risparmio energetico sul telefono se attivo, così da vedere se così riesci a risolvere il problema di funzionamento che stai riscontrando. Ecco come procedere per disattivare il risparmio energetico su Android:
- Accedi all’app Impostazioni del tuo telefono
- Adesso vai nella sezione Batteria
- Dovresti visualizzare ora la voce Modalità di risparmio energetico, premi sull’interruttore per spegnerlo e disattivare la funzione in questo modo
In alternativa, è possibile disattivare il risparmio energetico della batteria abbassando il pannello delle notifiche scorrendo il dito dall’alto dello schermo verso il basso, quindi una volta mostrati i toggle, cerca l’interruttore che attiva / disattiva il risparmio energetico e toccalo per disabilitare la funzione
| Perché l’app di Outlook non funziona su Android: controlla i permessi dell’applicazione |
|---|
Sei sicuro di aver dato tutti i permessi richiesti dall’app Outlook per poter funzionare correttamente? Se infatti non hai dato i permessi richiesti o magari smanettando sul telefono hai rimosso un permesso importante per il funzionamento dell’applicazione, Outlook non sarà in grado di funzionare correttamente. Ti consiglio quindi di verificare se all’applicazione Outlook hai fornito tutte le autorizzazioni necessarie nel seguente modo:
- Accedi alle Impostazioni del tuo smartphone Android
- Vai su App > App / Gestione app
- Dovresti visualizzare dall’elenco di Tutte le app l’applicazione Outlook. Toccala per accedere alla schermata delle Informazioni dell’app
- Vai su Autorizzazioni e assicurati sia stato dato il consenso per tutte le voci disponibili. Se qualche voce non ha ricevuto il consenso, dai l’autorizzazione
- Al termine, riavvia lo smartphone per vedere se adesso funziona tutto correttamente per Outlook
| Perché l’app di Outlook non funziona su Android: assicurati che l’app sia aggiornata alla sua ultima versione disponibile |
|---|
Potresti avere sul telefono una versione dell’app Outlook ormai obsoleta, quindi andrebbe aggiornata all’ultima versione disponibile o alcune funzioni dell’app potrebbero aver smesso di funzionare nella maniera corretta. Pertanto, ti consiglio di collegarti alla pagina ufficiale di Outlook nel Play Store e se è presente un nuovo aggiornamento, procedi con il suo download. Accedi quindi all’app dopo l’aggiornamento e vedi se adesso funziona nuovamente in modo corretto
| Perché l’app di Outlook non funziona su Android: prova a resettare il tuo account |
|---|
Microsoft Outlook, permette di poter resettare l’account nell’applicazione per poter risolvere i problemi di sincronizzazione che si stanno avendo. Resettare l’account, potrebbe aiutare a risolvere il problema dell’app Outlook che non funziona. Ecco di seguito tutti i passaggi da seguire per resettare l’account Outlook su Android (nessuna email subirà alcuna conseguenza):
- Procedi con l’avvio dell’app Outlook sullo smartphone toccando la sua icona
- Premi l’icona del profilo che si trova nell’angolo in alto a sinistra dello schermo e dovrebbe aprirsi un menu laterale
- Tocca adesso l’icona a forma di ingranaggio in basso a sinistra per poter accedere alle impostazioni dell’app
- Dalla sezione Accounts, premi sul tuo account di posta elettronica
- Adesso seleziona l’email successivamente la voce Reimposta account, quindi premi su Continua per far partire il ripristino
- A questo punto l’app ripristinerà l’account Outlook che hai selezionato e si dovrebbe riavviare
| Perché l’app di Outlook non funziona su Android: esci e accedi nuovamente ai tuoi account |
|---|
Se non ha funzionato nemmeno il reset dell’account, puoi provare a uscire da tutti i tuoi account e accedervi nuovamente. Ecco come fare per uscire e accedere nuovamente ai tuoi account su Microsoft Outlook (prima di procedere ricordati che per accedere nuovamente al tuo account dovrai scrivere la password, accertati quindi di ricordare quella corretta):
- Avvia l’app Outlook, quindi accedi alle sue Impostazioni
- Dalla sezione Account, premi sul nome dell’account di posta elettronica con cui hai problemi e tocca la voce Rimuovi account che trovi in basso in rosso
- Dalla finestra popup che appare sullo schermo con scritto se vuoi rimuovere l’account, tocca la voce Rimuovi per confermare l’eliminazione
- Adesso è necessario aggiungere di nuovo il tuo account email per verificare se il problema è stato risolto
| Perché l’app di Outlook non funziona su Android: cancella e installa nuovamente Outlook |
|---|
Se le soluzioni viste sopra non hanno funzionato, puoi provare a disinstallare e installare nuovamente l’app Microsoft Outlook sul tuo smartphone. Verranno cancellati in questo modo tutti i file dell’app e verranno reinstallati quelli nuovi, così se Outlook non dovesse funzionare a causa di qualche file danneggiato, dovrebbe tornare a funzionare tutto normalmente. Ovviamente dopo la reinstallazione di Microsoft Outlook sarà necessario inserire da zero tutti gli account che avevi in uso
| Perché l’app di Outlook non funziona su Android: conclusioni |
|---|
Le soluzioni viste sopra ti dovrebbero aiutare a riportare il funzionamento di Microsoft Outlook alla normalità e a volte il problema si potrebbe verificare a causa della rete internet che non funziona correttamente, altre volte invece il problema è proprio legato all’app che magari necessita di una reinstallazione. Alla prossima guida.