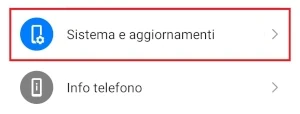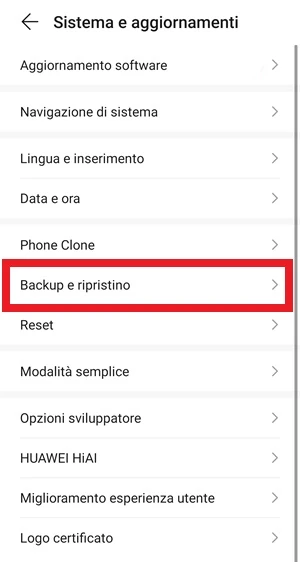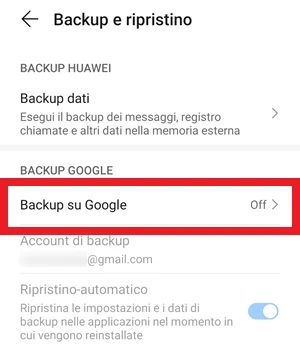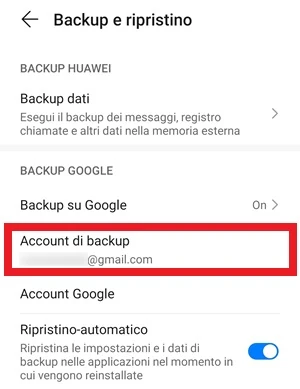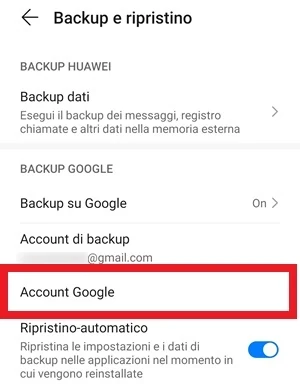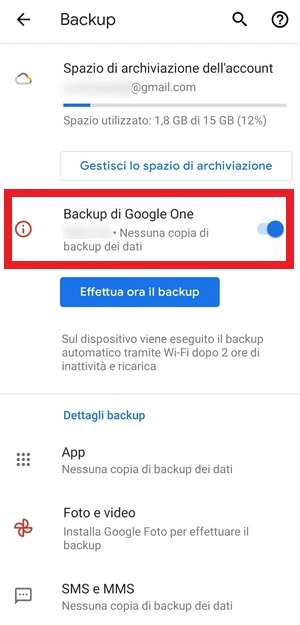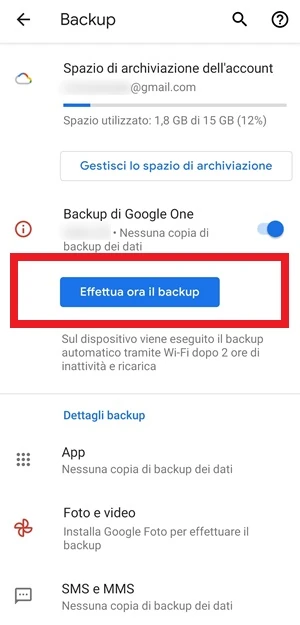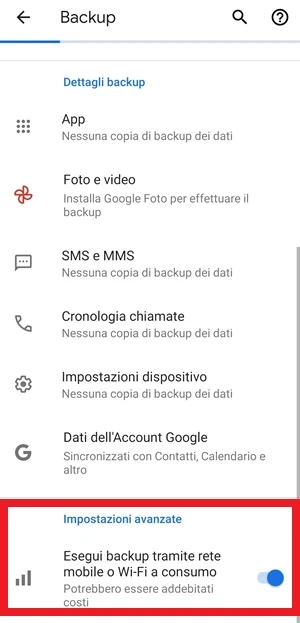Come fare il backup automatico dei dati di uno smartphone Android su Google One [GUIDA]
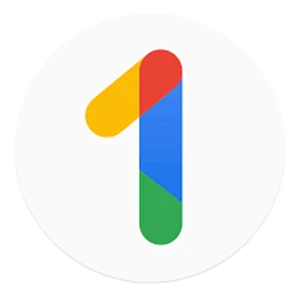
Oggi con questa nuova guida vedremo come fare il backup automatico dei dati di uno smartphone Android su Google One. Avere una copia di sicurezza di applicazioni, SMS, foto e altro ancora salvata su cloud è sempre molto utile, questo perché permette in caso di ripristino allo stato di fabbrica dello smartphone di poter recuperare molti dati che erano presenti sul dispositivo prima del reset. Gli utenti in possesso di un telefono Android hanno la possibilità di poter salvare il backup, anche in automatico, di molti dati salvati nel telefono, direttamente sul cloud Google One, in questo modo, grazie a questo spazio virtuale si avrà sempre una copia di sicurezza disponibile se mai dovesse servire.
Google One è disponibile gratuitamente per ogni account Google, ma questo solo se non si superano i 15 GB, mentre invece diventa a pagamento se si ha necessità di una quantità maggiore di spazio. Se hai intenzione di usare lo spazio gratuito di Google One, considera però che questo spazio di archiviazione è frazionato tra diversi servizi e che sono: Google Drive, Gmail e Google Foto. Ognuno di essi occuperà il suo spazio, fino a raggiungere la quota massima di 15 GB. Se vuoi usare Google One come memoria di archiviazione virtuale sul quale salvare il tuo backup del telefono, di seguito potrai trovare tutti i passaggi che sono necessari per poterlo fare in modo semplice.
| Come fare il backup automatico dei dati di uno smartphone Android su Google One: cosa si può salvare nella copia di sicurezza |
|---|
Abbiamo detto che è possibile salvare su Google One una copia di sicurezza dei dati più importanti del proprio smartphone Android e se ti stai chiedendo quali sono questi dati inclusi nel backup, la risposta è:
- Applicazioni
- Foto e video (ma dovrai usare Google Foto in tal caso)
- SMS e MMS
- Cronologia delle chiamate
- Le impostazioni del telefono
- I dati dell’account Google, tra cui i tuoi contatti in rubrica
Il backup che salva su Google One tutti i dati più importanti presenti sul tuo smartphone Android, può essere automatizzato, in questo modo non ti dovrai preoccupare di farne uno, anche se come vedremo nel corso di questa guida, sarà possibile avviare la creazione di una copia di backup anche manualmente.
| Come fare il backup automatico dei dati di uno smartphone Android su Google One: procedimento per attivare il backup automatico |
|---|
Per poter creare una copia di backup in automatico dei dati del tuo smartphone Android su Google One ti basta procedere in questo modo:
- Tocca l’icona dell’app Impostazioni dello smartphone
- Scorri verso il basso dalle impostazioni fino a Sistema e aggiornamenti e accedici con un tocco
- Dalla nuova schermata premi su Backup e ripristino
- Ora devi attivare il backup automatico. Per farlo attiva l’interruttore che si trova di fianco a Backup su Google. Questo ti darà modo di poter avere in automatico e da remoto una copia di sicurezza dei dati del tuo dispositivo come password Wi-Fi e la cronologia delle chiamate oltre che delle applicazioni, quali impostazioni e file archiviati dalle app, inclusi messaggi contatti e foto. Questi dati saranno salvati periodicamente
| Come fare il backup automatico dei dati di uno smartphone Android su Google One: attiva il backup su Google One |
|---|
Ora hai il backup automatico attivo, questo per le app, SMS e MMS, cronologia delle chiamate, impostazioni del dispositivo e dati dell’account Google. Devi però accertati che sia attiva la copia dei backup dei dati su Google One seguendo questi passaggi.
- Dopo che hai attivato il backup automatico devi toccare la voce Account di backup e assicurarti di aver selezionato l’account Google dove vuoi salvare la tua copia di sicurezza (questo ovviamente se ne hai registrato più di uno sul tuo smartphone). Questo account dovrebbe essere lo stesso che hai inserito quando hai configurato per la prima volta il tuo telefono Android ed è anche quello che trovi sul Play Store e che usi per la sincronizzazione dei tuoi contatti telefonici
- Una volta controllato, se necessario, di aver impostato il giusto account Google su cui salvare il backup dello smartphone, devi premere sulla voce Account Google per accedere a una nuova schermata
- Accertati che l’interruttore di fianco alla voce Backup di Google One sia attivo
- Hai configurato il backup da remoto dei dati del tuo telefono Android su Google One e periodicamente verrà salvata una nuova copia di sicurezza sul cloud
| Come fare il backup automatico dei dati di uno smartphone Android su Google One: come si fa un backup su Google One in maniera manuale |
|---|
Si può fare un backup su Google One non solo in maniera automatica, ma anche manualmente e avviarlo in un qualsiasi momento. Per poterne fare uno non devi fare altro che seguire i passaggi visti nella sezione precedente e per avviare il backup manuale su Google One non dovrai fare altro adesso che premere dalla schermata Backup sul pulsante con scritto Effettua ora il backup
- Una volta toccato il pulsante verrà avviata la procedura per creare la copia di backup che verrà salvata da remoto sul tuo account Google One
| Come fare il backup automatico dei dati di uno smartphone Android su Google One: imposta la rete da usare |
|---|
In qualsiasi momento puoi impostare dal tuo smartphone Android la rete con cui inviare il backup del dispositivo al tuo account Google One. Andando infatti nelle impostazioni avanzate, ti sarà possibile attivare anche la connessione dati, oltre a quella Wi-Fi per poter inviare i tuoi dati per ottenerne una copia a Google One. Se quindi non hai una connessione Wi-Fi puoi usare anche la connessione dati per poter inviare la copia di sicurezza ma attento che questo può avere un costo se non hai un piano in abbonamento riguardo internet.
Per poter eseguire il backup e poi inviarlo a Google One anche se usi una connessione dati segui questi passaggi:
- Procedi come visto nella sezione precedente a questa fino ad arrivare alla schermata Backup, quindi scorri verso il basso fino a raggiungere le Impostazioni avanzate. Da qui troverai la voce Esegui backup tramite rete mobile o Wi-Fi a consumo. Attiva l’interruttore e hai già finito. Il backup verrà inviato su cloud da adesso in poi con qualsiasi connessione, sia Wi-Fi che con la connessione mobile
| Come fare il backup automatico dei dati di uno smartphone Android su Google One: e per le foto e i video? |
|---|
Per foto e video di cui vuoi eseguire il backup devi avere attivo Google Foto sul telefono come Galleria sincronizzata con Google One. Quindi una volta attivata la sincronizzazione di Foto con il tuo account Google, tutto il contenuto della Galleria dell’applicazione verrà salvato su Google One come copia di sicurezza. Anche in questo caso dovrai sempre tenere conto che il backup di foto e video non dovrà superare i 15 GB di spazio disponibile oppure dovrai pagare per avere più GB disponibili. Se vuoi eseguire su Google Foto solo il backup di alcune cartelle specifiche, potrebbe interessarti anche questa guida che ho scritto e che tratta proprio questo argomento, in questo modo eviterai di eseguire il backup di immagini e filmati che non vuoi conservare su cloud, risparmiando spazio di archiviazione.
| Come fare il backup automatico dei dati di uno smartphone Android su Google One: conclusioni |
|---|
Abbiamo visto quali sono tutti i passaggi da seguire per poter eseguire in automatico il backup dei dati salvati sul tuo smartphone Android su Google One. Avrai così sempre una copia di sicurezza di dati come contatti, applicazioni, SMS ecc., pronti a disposizione nel caso ci fosse bisogno di un loro recupero, come ad esempio se esegui il ripristino allo stato di fabbrica dello smartphone e in tal caso ti basterà inserire il tuo account Google alla prima configurazione dello smartphone che hai resettato e verrà importato il backup in automatico (considera però che non puoi però procedere con il ripristino di una copia di backup di una versione successiva di Android su un dispositivo con una versione precedente di Android). Alla prossima guida.