Come fare uno Screenshot su Android TV [GUIDA]
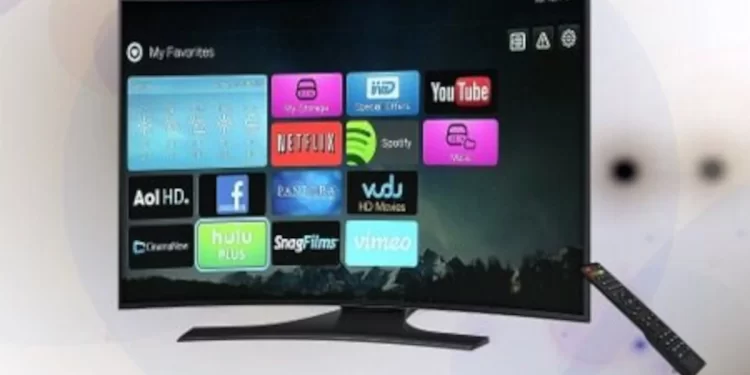
Oggi, vedremo attraverso questa nuova guida come fare uno Screenshot su Android TV. Che tu sia uno sviluppatore, un recensore o semplicemente un appassionato di tecnologia che ha una necessità, a volte può essere necessario salvare ciò che appare sullo schermo del dispositivo con uno screenshot, ovvero una foto di ciò che viene mostrato in quel momento sul display. Se stai guardando qualcosa che ti piace sul tuo Android TV, potresti trovare infatti qualcosa di interessante a cui vorresti scattare uno screenshot e conservarlo tra le immagini per poterlo guardare con più attenzione o da usare per una recensione ad esempio o per farlo vedere ad altre persone.
Se hai avuto problemi però a fare uno Screenshot su Android TV e non ci sei riuscito, non ti preoccupare, infatti in questa guida troverai diversi metodi che ti permetteranno di catturare lo schermo dal tuo Android TV, proprio come è già possibile fare sugli smartphone e tablet. Alcune delle soluzioni riportare di seguito potrebbero funzionare senza problemi con il tuo Android TV, mentre altri invece no. Vediamo quindi di seguito, quali sono tutti i metodi che si possono usare per ottenere uno screenshot su Android TV.
| Come fare uno Screenshot su Android TV utilizzando il telecomando |
|---|
In genere se si desidera fare la cattura di uno screenshot su un telefono o tablet Android, è necessario premere contemporaneamente i pulsanti di accensione e riduzione del volume. Questo metodo, potrebbe funzionare anche su alcuni Android TV, ma utilizzando il suo telecomando, vediamo come:
- Raggiungi la schermata sull’Android TV di cui vuoi catturare l’immagine
- Dal telecomando, tieni premuti insieme per alcuni i secondi i pulsanti di Accensione + Volume basso
- Se il tuo Android TV permette l’acquisizione di uno screenshot in questo modo, dovresti visualizzare la classica animazione di cattura dello schermo
- Vai nelle immagini dei Android TV e dovresti visualizzare lo screenshot che hai appena eseguito. Se non sai come accedervi, vai alla fine di questa guida
| Come fare uno Screenshot su Android TV con la funzione apposita integrata |
|---|
Alcuni Android TV sono dotati di una funzione che permette loro di poter eseguire uno screenshot. Per potervi accedere è necessario premere sul pulsante Home del telecomando finché non viene visualizzato un menu a comparsa da cui sarà possibile selezionare l’opzione Screenshot. A questo punto si otterranno due opzioni: Salva in Foto e Salva e condividi. Selezionando la prima opzione, verrà salvata l’immagine sul dispositivo, mentre con la seconda opzione potrai salvare e condividere lo screenshot con altri dispositivi.
| Come fare uno Screenshot su Android TV con l’app TV ufficiale |
|---|
In genere, Android TV e TV Box, vengono forniti con le proprie app di controllo remoto e di solito integrano l’opzione per poter eseguire uno screenshot. Se ad esempio possiedi un Mi TV, puoi usare l’app Mi Remote Controller per poter eseguire uno screenshot, salvandolo in questo modo sul dispositivo.
| Come fare uno Screenshot su Android TV usando app di terze parti |
|---|
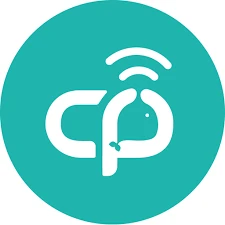
- Installare l’app CetusPlay sia sul televisore che sullo smartphone
- Apri quindi l’app dalla TV e concedi tutte le autorizzazioni necessarie che ti vengono richieste
- Avvia l’applicazione sul telefono e avvia il collegamento alla TV accertandoti che entrambi i dispositivi stiano usando la stessa rete Wi-Fi
- Ora, per poter fare uno Screenshot su Android TV abilita il Debug USB sul tuo Android TV
- Accedi ora alle Impostazioni > Informazioni > Premi su Build per 7 volte con il pulsante del telecomando fino a visualizzare il messaggio di conferma che le Opzioni sviluppatore sono ora attive
- Torna indietro alle Impostazioni e dovresti visualizzare adesso la voce Opzioni sviluppatore. Accedici e abilita il Debug USB
- Accedi adesso all’applicazione CetusPlay e premi sull’icona del menu che trovi in alto a sinistra, quindi seleziona Cattura schermo
| Su Android TV puoi catturare lo schermo con l’app Button Mapper |
|---|
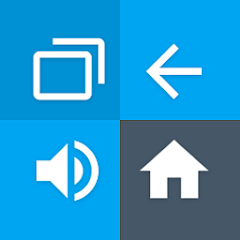
- Scarica l’app Button Mapper dal Play Store nella tua TV
- Assegna la funzione screenshot a un pulsante del telecomando a tua scelta, che ti venga facile ricordare e premere. Volendo puoi assegnare al pulsante la funzione di poter eseguire uno screenshot con il doppio tocco oppure con la sua pressione prolungata del tasto
| Come visualizzare gli screenshot una volta catturati |
|---|
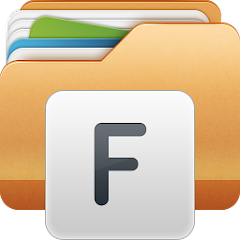
Utilizzando l’app File Manager, puoi anche trasferire i tuoi screenshot su PC oppure sul tuo smartphone, questo grazie al fatto che è in grado di supportare la memorizzazione dei file su cloud. Per poterlo da File Manager, ti basta procedere in questo modo:
- Accedi all’app File Manager
- Vai su Cloud
- Aggiungi il cloud storage che desideri usare, ad esempio Google Drive (puoi anche usare Dropbox, OneDrive, Box, Nextcloud, Yandex)
- Seleziona l’account Google da usare
- Ora vai su Home > Immagini e seleziona tutti gli elementi che desideri visualizzare sul PC tenendo premuto il pulsante OK del telecomando della TV, quindi seleziona Copia
- Vai nella Home dell’app File Manager e seleziona l’icona Cloud, quindi Incolla sul Cloud storage, in questo caso Google Drive che usi e se necessario scegli la cartella in cui desideri copiare il file immagine
- Attendi che termini il caricamento, quindi apri il cloud storage sul PC (lo stesso Google Drive della Smart TV) o se vuoi anche da telefono per accedere a tali file e poterli eventualmente trasferire sulla memoria del dispositivo
| Come fare uno Screenshot su Android TV: conclusioni |
|---|
Questi sono tutti i metodi che possono essere utilizzati per poter realizzare uno Screenshot se si è in possesso di Android TV inoltre abbiamo visto anche come visualizzare gli screenshot una volta che sono stati eseguiti da Android TV. Le soluzione viste sopra, potrebbero non funzionare con tutti i dispositivi, vale però la pena provarli tutti e vedere quello che funziona sul proprio Android TV.
