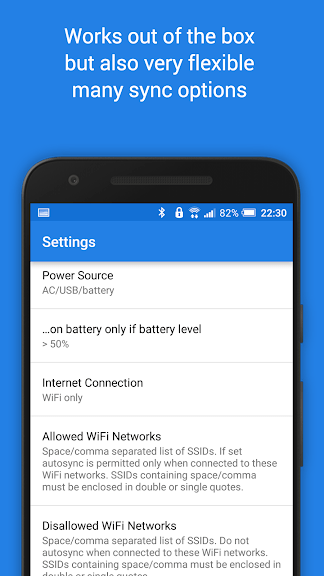Come sincronizzare in automatico le cartelle di Android con Dropbox
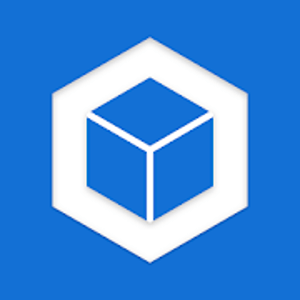
Oggi vediamo come sincronizzare in automatico le cartelle di Android con Dropbox. Ogni giorno sono miliardi le fotografie che vengono scattate dagli utenti con l’uso di uno smartphone, oltre al fatto che vengono salvate anche immagini dai social come Facebook, Twitter, Whatsapp e Instagram, aggiungiamoci poi anche gli Screenshot e immagini prese da internet ancora e ci ritroveremo con il dispositivo saturo di file immagine. Fortunatamente, per occupare meno spazio sul telefono e avere quindi una memoria meno occupata dai file media, sono stati messi a disposizione diversi Cloud su cui fare il backup delle immagini e video, come OneDrive, Dropbox e non può mancare sicuramente Google Foto. Quest’ultimo, fa uso di algoritmi che sfruttano l’intelligenza artificiale AI per poter ordinare le immagini e con la funzione di ricerca di Google è possibile trovare con facilità l’immagine pertinente.
Per quanto riguarda invece OneDrive e Dropbox, questi permettono su di essi il caricamento dei file media che sono generati dalla fotocamera dello smartphone e non solo, ma tutte le immagini contenute nelle varie cartelle vengono caricate in un unico posto e dopo un po’ con l’accumulare dei media salvati, può essere un problema riuscire a trovare una determinata sezione. In questa guida vedremo come sincronizzare in automatico le cartelle di Android con Dropbox e grazie al servizio offerto dall’applicazione Autosync per Dropbox (Dropsync) le cose si semplificano di parecchio. Abbiamo già visto in passato come sincronizzare una cartella Android con OneDrive in automatico oggi invece vediamo di seguito come sincronizzare in automatico le cartelle di Android con Dropbox. Potrai sincronizzare in questo modo tra smartphone e Dropbox non solo le tue immagini, ma se desideri anche i tuoi file musicali, documenti e altri tipi di file ancora.
- Iniziamo con il creare la coppia di cartelle da sincronizzare tra dispositivo Android e Dropbox. All’avvio di Autosync per Dropbox ti verrà richiesto di connettere il tuo account Dropbox al servizio, quindi verrai reindirizzato alla pagina principale una volta che la connessione è avvenuta con successo
- Ti verrà mostrata a questo punto un’interfaccia utente con diverse schede a cui potrai accedere premendo sulle voci che visualizzerai sul lato superiore dello schermo. La scheda Stato mostra il processo di sincronizzazione in corso dell’app, l’ID Dropbox, lo spazio di archiviazione e altro
- Dovrai creare una coppia di cartelle: una cartella per Dropbox e una cartella sul Dispositivo così che possano rimanere sincronizzate e comunicare tra loro. Per fare ciò, premi sull’icona “+” dall’applicazione Autosync per Dropbox e attraverso un menu di accoppiamento delle cartelle ti verrà richiesto di selezionare la destinazione della cartella relativa sul tuo device Android e Dropbox
- Nella sezione Dropbox tocca la cartella remota e seleziona la cartella Dropbox dall’account. Ad esempio potresti voler salvare tutte le immagini scaricate da Facebook in una cartella chiamata Facebook presente sul tuo account Dropbox. Quindi dalla voce (Remote folder in Dropbox) Cartella remota in Dropbox crea una cartella che chiamerai Facebook e selezionala, mentre da (Local folder in device) Cartella locale sul dispositivo selezionerai la cartella Facebook dove sono salvate tutte le foto che sono state scaricate da Facebook
- Dovrei selezionare ora il Metodo di sincronizzazione. Può essere selezionato un differente metodo di sincronizzazione ed ecco la spiegazione di ognuno di loro su come funzionano:
- Two-Way (Due-vie): serve per sincronizzare entrambe le cartelle
- Upload only (Solo caricamento): per aggiungere le cartelle e file dal dispositivo al cloud
- Upload then delete (Carica quindi elimina): una volta caricate le immagini su cloud, vengono poi rimosse dal dispositivo
- Upload mirror (Carica specchio): per l’upload viene creata una copia esatta di una cartella con tutti i file in essa contenuti presente sul dispositivo direttamente sul cloud
- Download only (Scarica soltanto): permette solo di scaricare su un dispositivo le immagini che sono già presenti sul cloud
- Download then delete (Scarica quindi elimina): una volta che le immagini sono state scaricate dal cloud sul dispositivo, verranno poi eliminate dal cloud
- Download mirror (Scarica specchio): per il download si può eseguire una copia esatta di una cartella cloud direttamente su un dispositivo
Per questo esempio, verrà selezionata l’opzione “Solo caricamento” che permetterà di caricare dal dispositivo tutte le immagini scaricate da Facebook in una cartella denominata “Facebook” presente su Dropbox. Una volta fatta la selezione, premi sul pulsante Salva e da ora in poi, ogni immagine che verrà scaricata da Facebook sulla cartella con lo stesso nome presente sul tuo smartphone, verrà in automatico caricata nella cartella Facebook presente su Dropbox. Ovviamente con Facebook è stato fatto soltanto un esempio, ma la stessa cosa si potrà fare con altre applicazioni come Whatsapp o per gli Screenshot ad esempio.

Così facendo sarai quindi in grado di sincronizzare in automatico le cartelle di Android con Dropbox, ma volendo potrai decidere tu quando avviare e far partire la sincronizzazione. Autosync per Dropbox permette infatti di poter avviare e ritardare la sincronizzazione con differenti opzioni di cui dispone. Accedendo al menu delle Impostazioni dell’app Autosync per Dropbox potrai decidere se iniziare a caricare le immagini su Dropbox quando il dispositivo è collegato al caricabatterie, in modo da non consumare batteria quando non hai la possibilità di ricaricare lo smartphone. Autosync per Dropbox permette di poter selezionare anche la percentuale di livello di carica della batteria con cui è possibile poter sospendere l’attività di sincronizzazione. Potresti lasciare impostato ad esempio > 50% come di default sull’app.
A causa della gestione della RAM di Android, se questa è impostata in maniera troppo aggressiva sul dispositivo, Autosync per Dropbox potrebbe non avviarsi in automatico come dovrebbe. Proprio in questi casi, è possibile mantenere attivo il servizio mantenendo l’icona di notifica permanente nella barra di stato. Basterà attivare infatti il servizio di monitoraggio in primo piano dal menu delle Impostazioni dell’applicazione.
Autosync per Dropbox oltre a permettere di sincronizzare in automatico le cartelle di Android con Dropbox, consente anche di eseguire un backup delle impostazioni che hai settato nell’applicazione. Così facendo, se un giorno dovessi resettare il dispositivo oppure sostituirlo con uno nuovo, ti basterà veramente pochissimo tempo per poter ripristinare tutte le impostazioni che avevi precedentemente impostato. Ti basterà recarti su Impostazioni > Backup e generare quindi un file di backup sul dispositivo che potrai poi trasferire su PC o su un altro telefono per poter eseguire un ripristino delle impostazioni di Autosync per Dropbox e non doverle settare da capo. Se ad esempio hai cambiato telefono, ti basterà installare nuovamente l’applicazione Autosync per Dropbox sul nuovo dispositivo e una volta salvato il file di backup procedere con il suo ripristino. Così facendo ti ritroverai con le impostazioni già pronte come erano nell’altro telefono, risparmiando tempo ed evitando di dimenticare qualcosa. Autosync per Dropbox per offrire una maggior sicurezza possibile ai suoi utenti permette la protezione tramite sistema di impronte digitali.
Autosync per Dropbox è disponibile in due versioni: una versione gratuita con annunci pubblicitari e il limite di poter associare una sola cartella. C’è poi una versione premium a pagamento una tantum che permette di poter usare più di una cartella (quindi senza limiti) e permette di caricare file aventi dimensioni superiori ai 10 MB, inoltre non è presente alcuna pubblicità, si possono usare diversi account e l’app dispone di un’opzione passcode. Per passare alla versione premium di Autosync per Dropbox accedi al menu dell’app premendo sui tre punti che trovi nell’angolo in alto a destra dello schermo, seleziona l’opzione di aggiornamento pro e da lì potrai quindi acquistare la versione premium dell’applicazione, rimuovendo così ogni limite della versione gratuita e gli annunci pubblicitari.