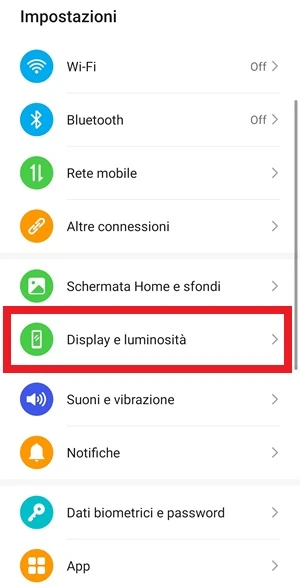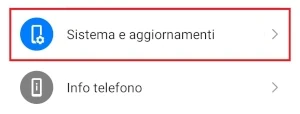Come risolvere lo schermo che sfarfalla su Android [GUIDA]

Oggi vedremo come risolvere lo schermo che sfarfalla su Android. Se di recente ti sei accorto che il display del tuo smartphone Android ha iniziato a sfarfallare, non pensare subito al peggio e a un nuovo telefono. Se una volta, con i vecchi cellulari la causa poteva essere di tipo hardware, oggi invece con i moderni smartphone, che sono dei computer travestiti da telefonini, il problema dello sfarfallio dello schermo è diventato un problema che possono riscontrare diversi utenti, ma ciò non significa che la causa sia un problema hardware, in quanto il comportamento anomalo, potrebbe essere causato da qualche impostazione non perfettamente funzionante. Spesso lo sfarfallio, potrebbe essere causato ad esempio dal sensore di luminosità che regola l’illuminazione dello schermo in base alla luce ambientale dove siamo. In questa guida, ho messo comunque tutte le possibili soluzioni che ti potranno aiutare a risolvere il problema dello schermo che sfarfalla su Android.
Il problema dello sfarfallio dello schermo su Android, si potrebbe notare quando si apre un’applicazione, durante la navigazione del browser Chrome o più in generale durante l’utilizzo dello schermo del telefono, ovviamente da acceso. Può diventare quindi frustrante utilizzare uno smartphone il cui schermo sfarfalla ogni tanto o in continuazione e in tal caso è necessario comprendere cosa c’è che potrebbe causare questo problema che si rivela così tanto fastidioso. Ecco di seguito tutte le possibili soluzioni per risolvere il problema dello schermo che sfarfalla su uno smartphone Android (considera che alcuni passaggi e soluzioni potrebbero variare o non essere disponibili su alcuni telefoni, questo perché può dipendere dall’interfaccia grafica usata e dalla versione di Android installata).
| Come risolvere lo schermo che sfarfalla su Android: attiva la riduzione dello sfarfallio |
|---|
In questo caso si nota lo sfarfallio in particolare quando il display del telefono viene ripreso con la fotocamera di un altro smartphone per girarci un video ad esempio, ma attivando la giusta opzione che riduce lo sfarfallio, questo si ridurrà a tal punto da non poter essere più notato nella stragrande maggioranza dei casi, anche se lo schermo viene ripreso con una fotocamera.
Per ridurre lo sfarfallio del display di un telefono Android procedi come segue, ma tieni conto che l’azione porterà a influire sul bilanciamento del colore e sul controllo della luminosità automatica:
- Premi sull’icona dell’app Impostazioni dello smartphone
- Vai adesso su Display e luminosità
- Tocca la voce Protezione occhi
- Attiva l’interruttore che si trova di fianco a Riduzione dello sfarfallio
Prova a vedere se il problema dello sfarfallio dello schermo adesso è stato risolto. Se il problema continua ed è parecchio accentuato, passa allora alla soluzione successiva.
| Come risolvere lo schermo che sfarfalla su Android: riavvia il dispositivo |
|---|
Si tratta della soluzione più semplice e meno impegnativa che può essere messa in pratica, ma spesso è anche quella che risolve molti dei problemi di funzionamento del sistema operativo Android: spegni e accendi nuovamente lo smartphone agendo sull’apposito pulsante fisico del telefono e sul menu di spegnimento da cui potrai toccare il pulsante per il riavvio.
Se lo sfarfallio dello schermo era solo un problema di poco conto basterà questo per risolverlo, ma non sempre può bastare, in tal caso ti consiglio di passare alla soluzione successiva a questa.
| Come risolvere lo schermo che sfarfalla su Android: disattiva la luminosità automatica |
|---|
Quando è attiva la luminosità automatica, lo schermo diventerà più o meno luminoso a seconda della luce ambientale che ci sta attorno, quindi se c’è molta luce, lo schermo diventerà più luminoso, mentre con il calare della luce il display abbasserà la sua luminosità. Lo sfarfallio dello schermo su Android potrebbe essere causato in alcuni casi dalla luminosità automatica attiva, quindi una rapida prova che si può fare è proprio quella di disattivare questa funzionalità. Per disattivare la luminosità automatica su Android, vai su: Impostazioni > Display e luminosità > Da luminosità spegni l’interruttore di fianco a Automatica
Ora non devi fare altro che regolare la luminosità manualmente a tuo piacere per lo schermo
Con la luminosità automatica disattivata, potresti risolvere il problema dello sfarfallio dello schermo su Android quando avviene il cambio di luminosità. Il problema dello sfarfallio dovrebbe manifestarsi però solo quando la luminosità dello schermo cambia, diversamente, ti consiglio di provare le altre possibili soluzioni al problema
| Come risolvere lo schermo che sfarfalla su Android: accedi alla modalità provvisoria |
|---|
Un’altra rapida soluzione che puoi provare per risolvere il problema dello schermo che sfarfalla su Android, è quello di accedere alla modalità provvisoria dello smartphone. Attraverso essa, potrai utilizzare il dispositivo limitato alle app preinstallate di serie, disattivando invece quelle di terze parti che sono state installate in seguito sul telefono. Quando si verifica un problema che interessa lo sfarfallio del display su un telefono Android, è possibile quindi accedere dal dispositivo alla modalità provvisoria e verificare se il problema persiste anche in questo modo. Di conseguenza se con le app di terze parti disattivate lo sfarfallio del display sparisce, il problema potrebbe essere qualche applicazione che hai installato di recente che causa il tutto. Cerca di ricordare quali app hai installato nell’ultimo periodo da quando lo schermo a mostrare strani sfarfallii, quindi procedi con la loro rimozione una a una per capire quale potrebbe essere la colpevole.
Come accedere alla modalità provvisoria su Android (passaggi generici potrebbero variare da un modello di dispositivo all’altro. Cerca la procedura usando un motore di ricerca che sia adatta al tuo smartphone):
- Dalla schermata iniziale del tuo dispositivo Android, tieni premuto il pulsante di accensione fino a quando non verrà visualizzata la schermata del menu di spegnimento (Spegni, Riavvia, Modalità aereo ecc.)
- Nella schermata del menu, tieni premuta l’icona del pulsante di spegnimento finché non verrà visualizzato sullo schermo del telefono un menu a comparsa che invita ad accedere alla Modalità provvisoria
- Conferma quindi il riavvio del dispositivo in modalità provvisoria premendo sulla voce Riavvia in modalità provvisoria, quindi vai avanti premendo sul pulsante OK per avviare il dispositivo Android in tale modalità
- Adesso il tuo dispositivo Android si avvierà in modalità provvisoria e tutte le app di terze parti che hai installato sul tuo dispositivo saranno disabilitate e non potranno essere avviate
In questo modo potrai accertarti se il problema dello sfarfallio dello schermo sullo smartphone Android è causato da qualche app di terze parti che è stata installata o se il problema potrebbe essere causato da qualche altra cosa. Se dalla modalità provvisoria, lo sfarfallio è scomparso, probabilmente il problema potrebbe essere una delle ultime app che hai installato. Procedi quindi a disattivarla o rimuoverla una per una, partendo dall’ultima installazione, testando ogni volta il funzionamento dello schermo se è tornato alla normalità o se continua ancora a sfarfallare
| Come risolvere lo schermo che sfarfalla su Android: effettua qualche modifica dalle Opzioni sviluppatore |
|---|
Le Opzioni sviluppatore, offrono diverse funzioni, tra cui alcune in particolare che possono aiutarti a risolvere il problema dello sfarfallio dello schermo su Android. Attraverso le Opzioni sviluppatore, sarà possibile mettere mano ad alcune opzioni come: Disabilita Overlay HW e Aggiornamenti superficie. Normalmente queste opzioni sono disattivate. Andranno attivate e poi subito dopo disattivate nuovamente, quindi il dispositivo andrà riavviato. Alcuni utenti hanno riscontrato problemi di sfarfallio proprio a causa delle opzioni Disabilita Overlay HW e Aggiornamenti superficie e hanno risolto in questo modo.
- Segui questi passaggi se ancora non hai avuto modo di abilitare le Opzioni sviluppatore. Vai dallo smartphone su Impostazioni > Info telefono e premi 7 volte su Numero build
- Torna indietro adesso e tra le voci delle Impostazioni dovresti visualizzare ora le Opzioni sviluppatore, ma se non le trovi usa la barra di ricerca in alto che si trova nella schermata delle impostazioni per riuscire a trovarle
- Accedi alle Opzioni sviluppatore
- Scorri le varie voci fino alla sezione Disegno
Dalle Opzioni sviluppatore, la prima voce che devi andare a controllare è Aggiornamenti superficie, premi sull’interruttore che trovi di lato se l’opzione la dovessi trovare già abilitata, in questo modo la disattiverai e lo sfarfallio dovrebbe scomparire dallo schermo. Se invece era già disattivata, attivala e disattivala
Altra cosa che puoi fare. Sempre dalle Opzioni sviluppatore scendi fino alla sezione Rendering Accelerato Hardware e cerca l’opzione Disabilita Overlay HW
- Attiva e disabilita nuovamente l’interruttore di fianco a Disattiva Overlay HW, quindi riavvia il dispositivo, ma se noti che lo sfarfallio continua, vai di nuovo dentro le Opzioni sviluppatore e da Disabilita Overlay HW sposta la levetta dell’interruttore su attivo in modo da abilitare l’opzione e usare sempre la GPU per la composizione dello schermo. Quindi prova a vedere se così lo sfarfallio allo schermo scompare definitivamente. Attivando l’opzione Disattiva Overlay HW si dovrebbe eliminare il problema dello sfarfallio in quanto l’operazione di visualizzazione verrà fatta sotto GPU.
| Come risolvere lo schermo che sfarfalla su Android: hai aggiornato il firmware? |
|---|
Lo sfarfallio dello schermo su Android hai iniziato a notarlo dopo aver aggiornato il firmware? Potrebbe essere questa la causa. Attraverso i forum specifici, informati se anche altri utenti hanno iniziato a riscontrare il tuo stesso sfarfallio sul dispositivo ed eventualmente se anche gli altri hanno riscontrato tale problema, attendi un nuovo aggiornamento che dovrebbe risolvere il bug.
Per verificare manualmente se è presente un nuovo aggiornamento:
- Accedi alle Impostazioni dello smartphone
- Vai su Sistema e aggiornamenti
- Tocca la voce Aggiornamento software e fai partire la scansione alla ricerca di un nuovo aggiornamento. Se lo trovi scaricalo e installalo sul telefono.
Ora se il problema dello sfarfallio era causato da un bug presente nel firmware del telefono, con il nuovo aggiornamento dovresti essere riuscito a risolvere. Diversamente passa alla soluzione successiva a questa.
| Come risolvere lo schermo che sfarfalla su Android: riporta il dispositivo allo stato di fabbrica |
|---|
Se non riesci a trovare una soluzione allo sfarfallio dello schermo, potresti provare a fare un soft reset del sistema operativo, riportandolo allo stato di fabbrica (prima però effettua di tutti i tuoi dati più importanti salvati sul telefono un backup su computer). Se il problema era causato da qualche file danneggiato, dovresti risolvere in questo modo, diversamente passa alla soluzione che trovi di seguito
| Come risolvere lo schermo che sfarfalla su Android: porta il dispositivo in un centro assistenza |
|---|
Se con le soluzioni viste sopra non sei arrivato a una soluzione soddisfacente, il problema potrebbe essere più grave del previsto, quindi ti consiglio di portare il dispositivo in un centro assistenza in particolare se è ancora in garanzia e quindi non dovrai spendere un solo centesimo per la riparazione. Il problema potrebbe essere di tipo hardware, quindi la causa potrebbe essere lo schermo che ormai sta per rompersi definitivamente o come spesso accade il difetto potrebbe essere causato dai sensori di luminosità e prossimità o una connessione.
| Come risolvere lo schermo che sfarfalla su Android: conclusioni |
|---|
Siamo giunti alla conclusione di questa guida per risolvere lo schermo che sfarfalla su Android. Le ragioni per cui il display può mostrare uno strano sfarfallio come abbiamo visto in questa guida possono essere diverse e non è scontato il metodo da usare per riportare lo schermo al suo normale funzionamento, proprio per questo spero che le soluzioni che ho messo in questa pagina ti siano state di aiuto per riuscire a risolvere. Alla prossima guida.